This is simple and very nice. In some lighting conditions, "night mode" (white text on dark grey) is easier to read or at least gives my eyes a needed break for a few minutes. Now, I have a button on my Windows 7 taskbar which switches to "Night Mode." Note that these directions might be slightly different for Windows Vista and would be completely different for Windows XP.
Regular mode:
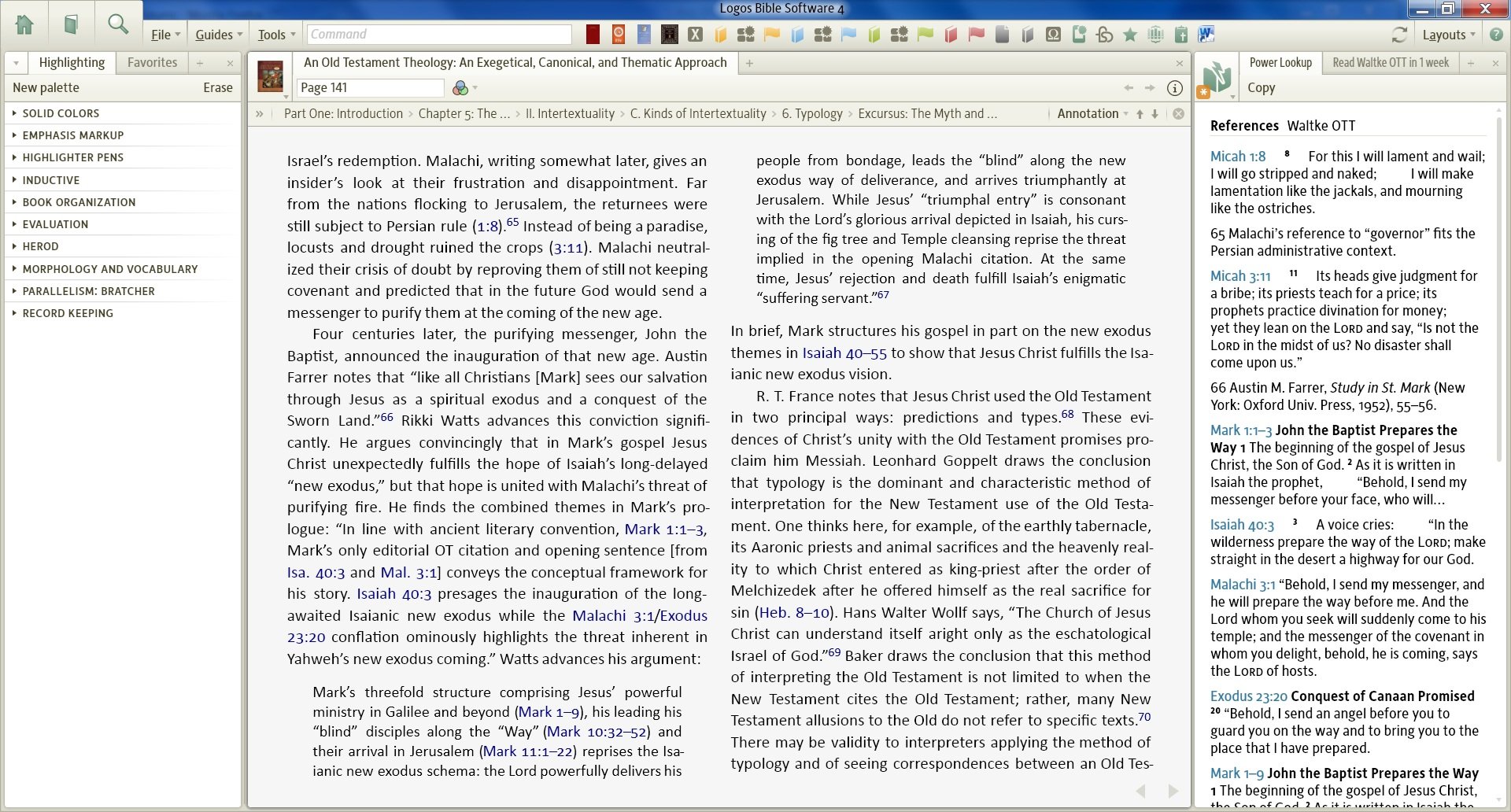
"Night Mode":
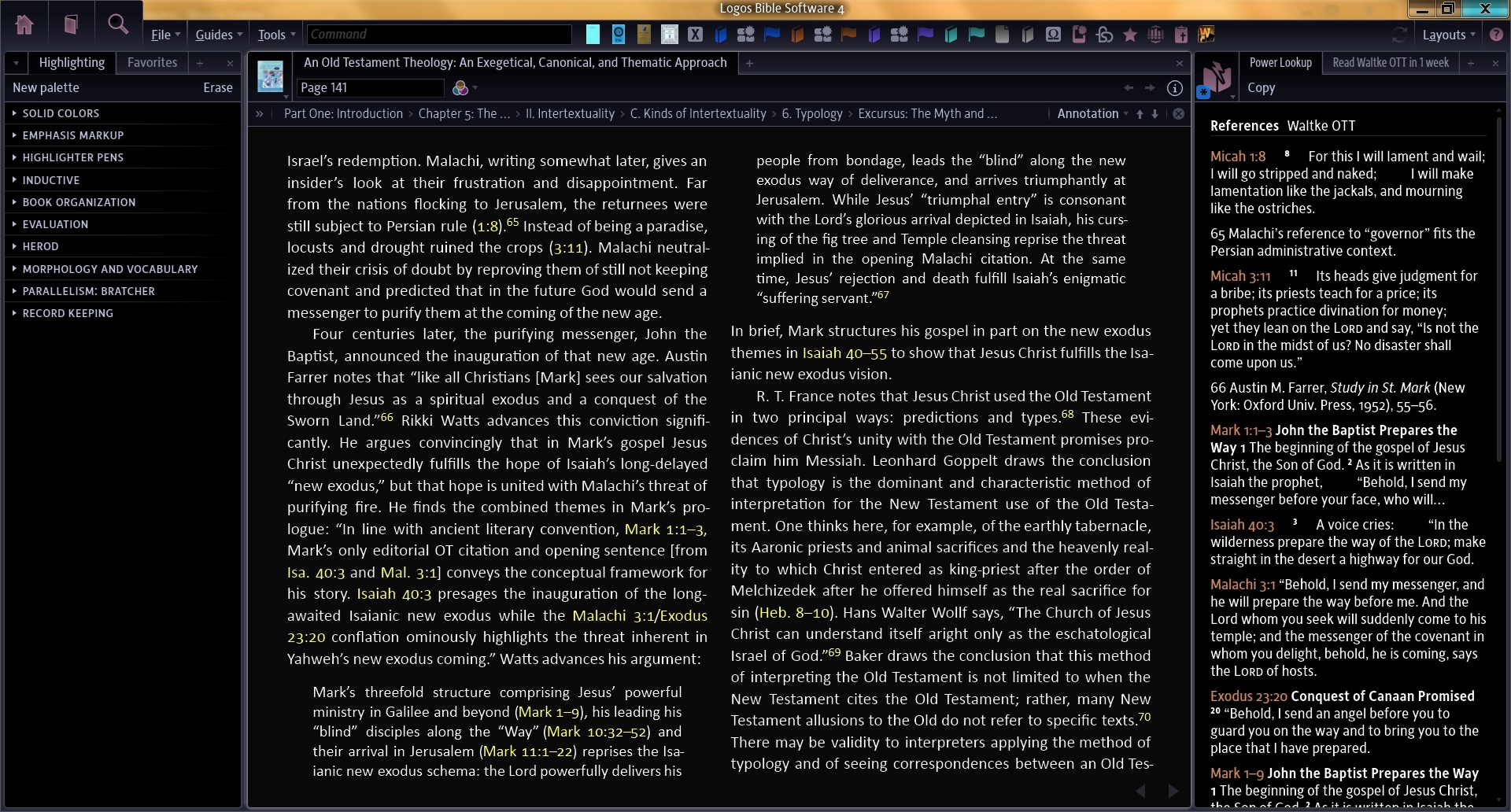
Directions:
Windows "Aero" must be enabled. Also, "Magnifier" - a standard Windows feature - must be installed. Unless you have specifically disabled these, both should be enabled already.
- Open the Start menu, click All Programs, click Accessories, click Ease of Access, and click Magnifier. (Alternatively, you can start typing "Magnifier" in the text box in the Start Menu and it will appear.)
- By default, Magnifier should open with a zoom of 200x. A small Magnifier control window will open, as well. If only a magnifying glass appears on your screen, click the lens to expand it to the Magnifier control window. If nothing appears, click the new Magnifier button on your taskbar (it looks like a computer screen with a magnifying glass) to show the control window.
- Press the large MINUS to reduce the zoom to 100%. I'm assuming, of course, that you don't want to zoom at all.
- Click the gear icon on the control window to open Magnifier Options.
- Check "Turn on color inversion" in Magnifier Options and click OK.
- Minimize Magnifier (you might have to click the magnifying glass to get the control window again).
- To make a permanent "Night Mode" button on your taskbar, right-click the Magnifier button on the taskbar (it looks like a computer screen with a magnifying glass). In the menu that appears, click "Pin this program to taskbar." Drag it to move it wherever you would like it.
And there it is...a Night Mode button. The easiest way to return to regular mode is to right-click the Magnifier button on your taskbar and click "Close Window" in the menu that appears.
Now that I have this button up, I use it frequently, even for reading things on the Internet. Hope at least someone finds it as useful as I have.
Blessings,
Pete