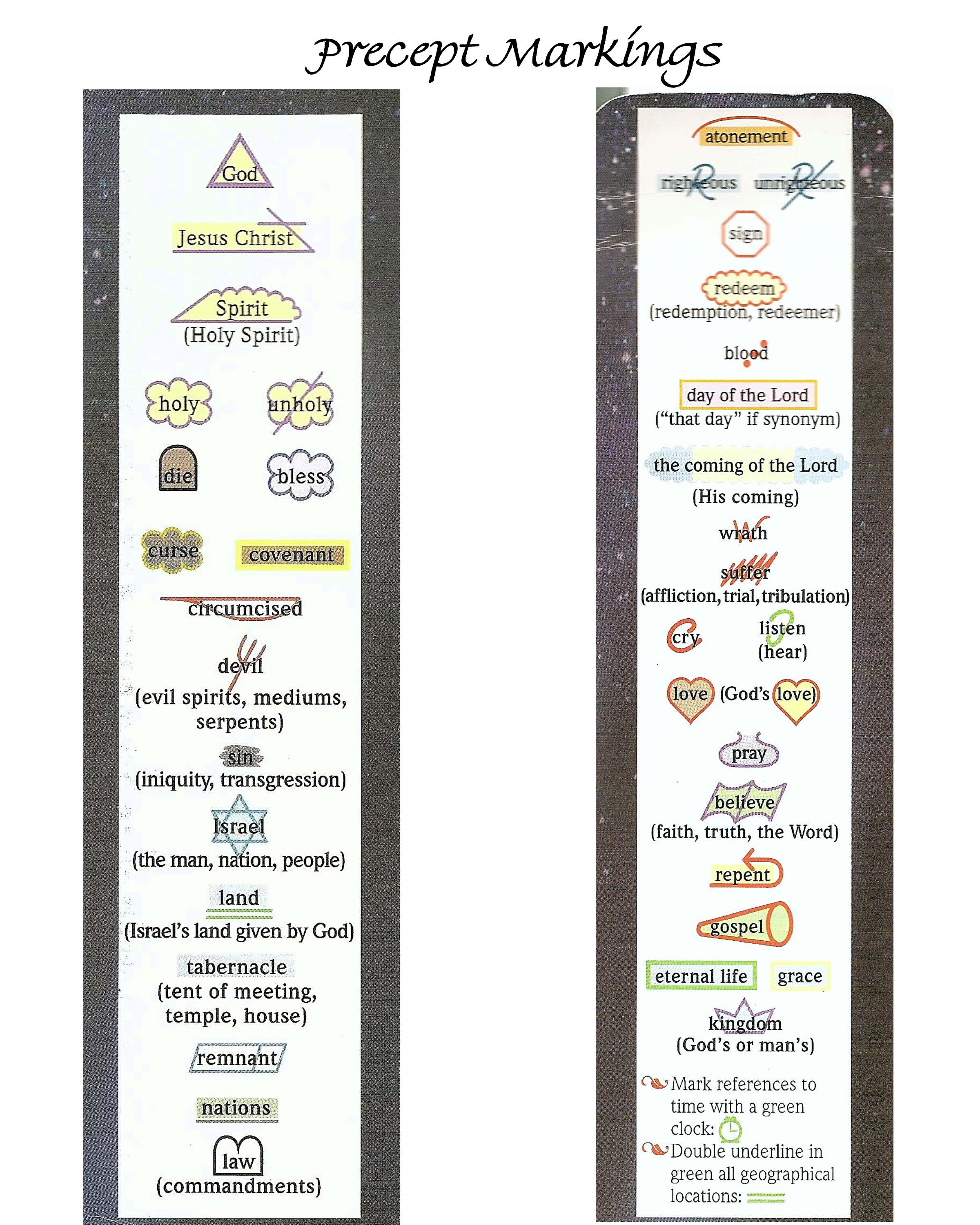I am so thankful for the marking your have added to the new upgraded program. This saves me many steps while working on my bible study. However, there are many more in the precept study guide. I have attached a copy of them. could you please add these markings under the Precpet Marking sections. or tell me how to make them and save for future use.
Thanks so much
Pamela Bendall