I love the verse of the day images offered by Logos, but I wanted a way to download them and set them as my desktop wallpaper automatically every day. I've worked through about a half a dozen different ways to accomplish this, but I finally settled on this one using OS X Automator. Here is the automator action I am currently using to accomplish this:
1. I created an automator "Calendar Alarm" as seen in the image:
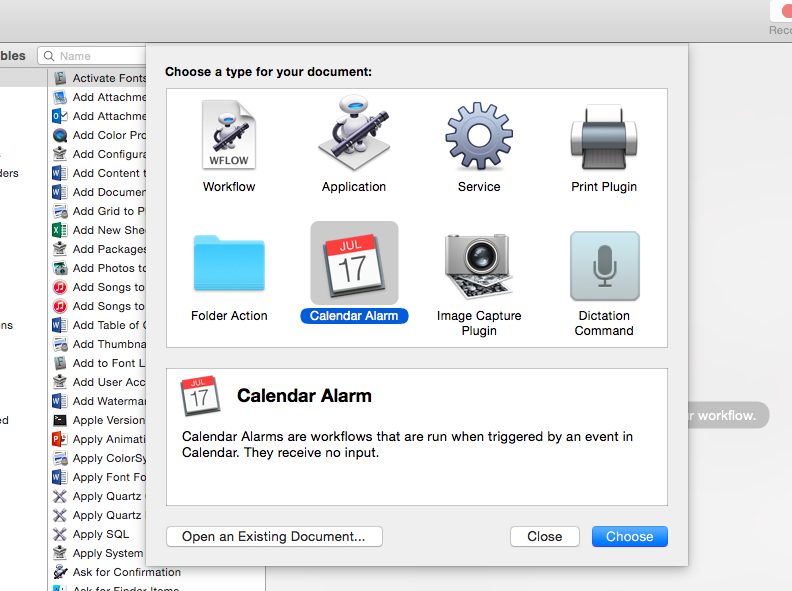
2. Then I put in these actions with the following criteria within them. (Note that the filter URL starts with http://biblia.com). Make sure you select an appropriate folder to store your VOTD images in.
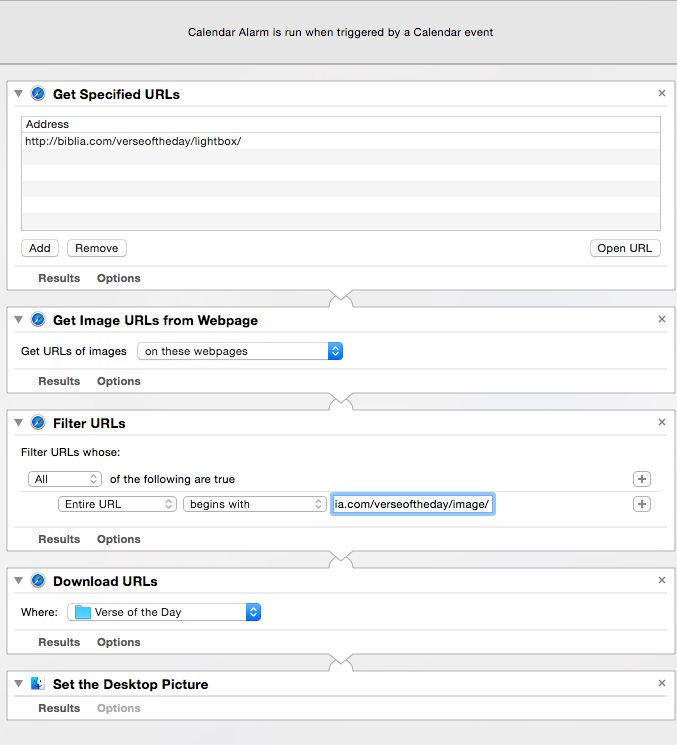
3. Once you save and name this calendar alarm, it will open the Calendar app and create a new event. Whenever the event arrives, your script will run. If you want it to repeat every day, you will need to edit the repeating options for the event. I set this script to be run every day at 8am and placed it in an "Automator" calendar so that I can hide it if I want. See screenshot below:
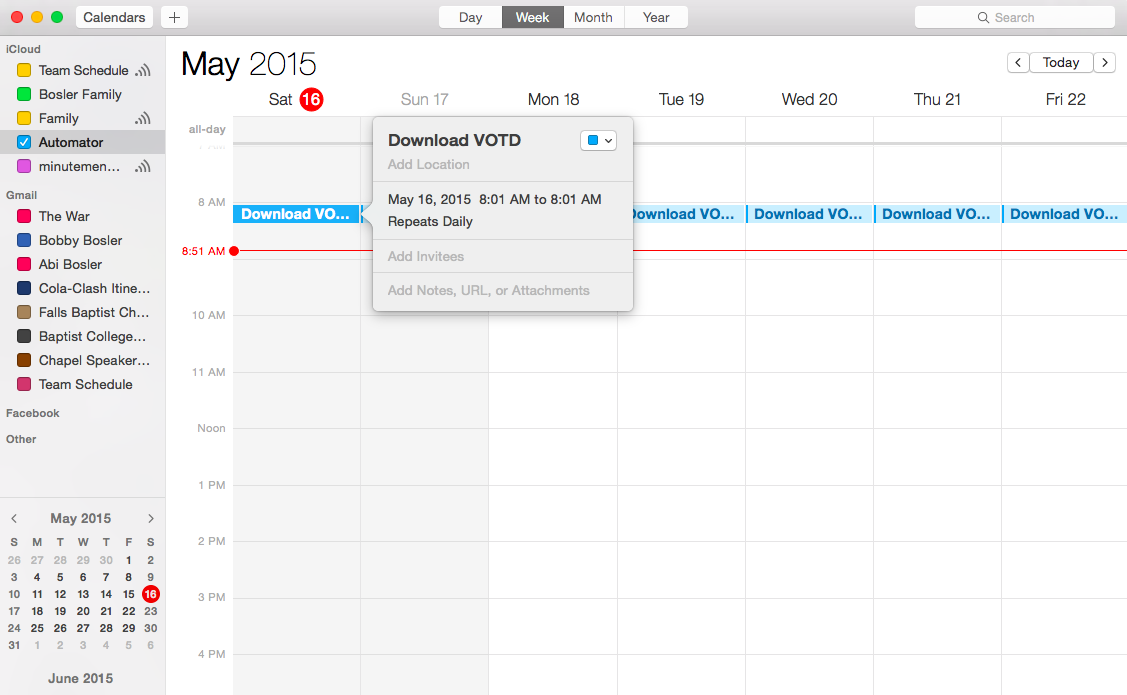
There it is! Hope this helps. Feel free to post any tweaks that might make this run better.