Please be generous with your additional details, corrections, suggestions, and other feedback. This is being built in a .docx file for a PBB which will be shared periodically.
Previous post: Verbum Tip 3b Next post: Verbum Tip 3d
From your library section
From Verbum Help:
[quote]Library Resources
Lists whole books in the Library that have titles, authors, or descriptions that match the query. Click a book cover to open that book.[1]
<Person Abraham> yields no results so I reran with “Abraham”. Therefore, this section casts a very wide net, selecting books about Abraham Lincoln, Abraham Miguel Cardozo . . . The similar section that appears in Factbook is more targeted but is dependent upon tagging that is still very incomplete.
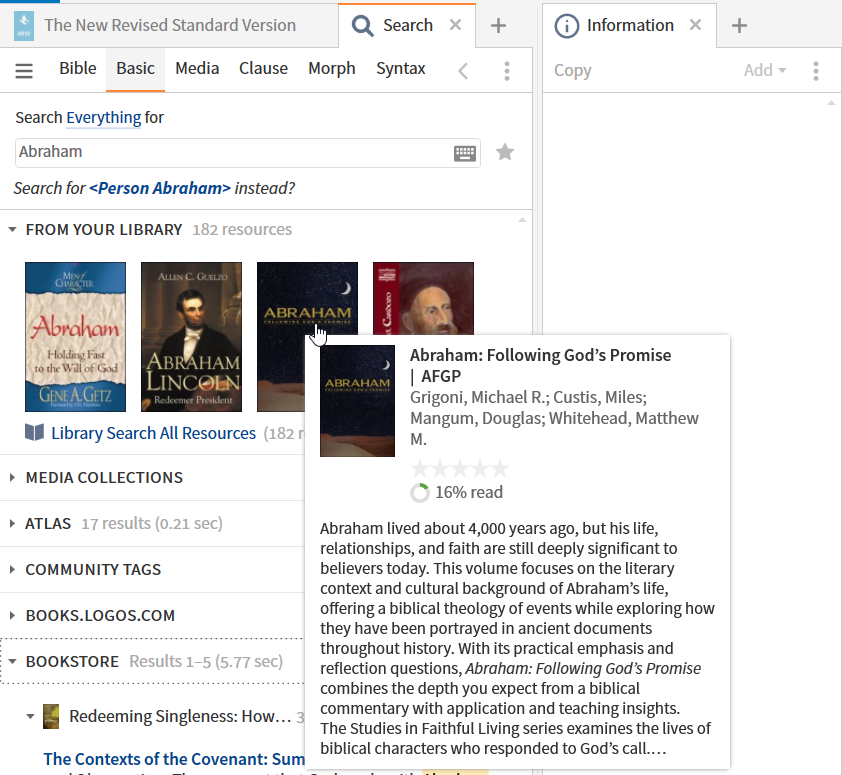
- On mouse-over a pop-up for the resource appears.
- On click, the resource is opened.
- To obtain the full list click on “Library Search All Resources”. Note this opens the Library Panel not a Search Panel.
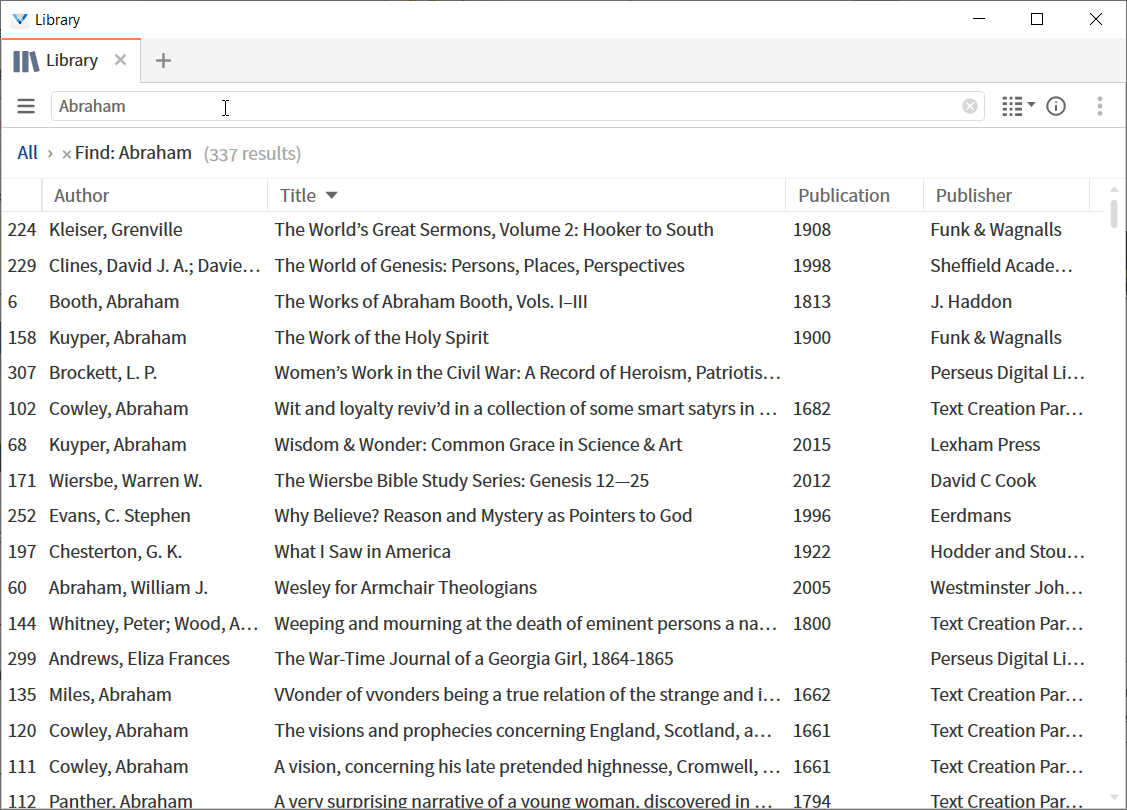
Note that the count differs from what the Everything Search gave. This has been reported as a bug. The 182 is “on this device” while the 337 is both “on this device” and “not on this device”. I would be inclined as a minimum to change the search argument to “title:Abraham OR subject:Abraham”.
Media collections section
From Verbum Help:
[quote]Media
Lists media items related to the search, and a link to Media Search for the term.[2]
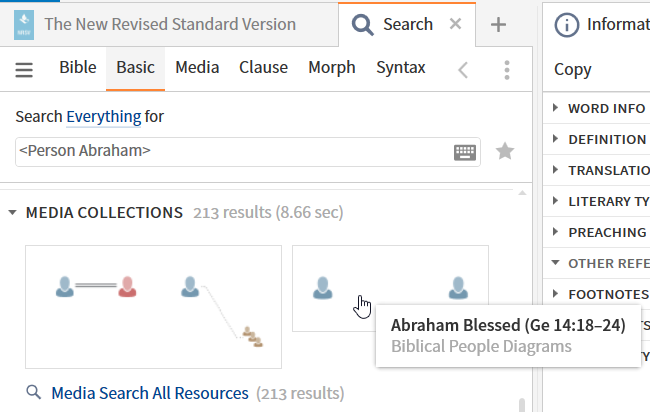
- Mouse-over the thumbnail image provides the title and source of the image
- Clicking on the image, in this case open a resource that allows you to change the style of the image – thin, minimal, vibrant, classic . . . :
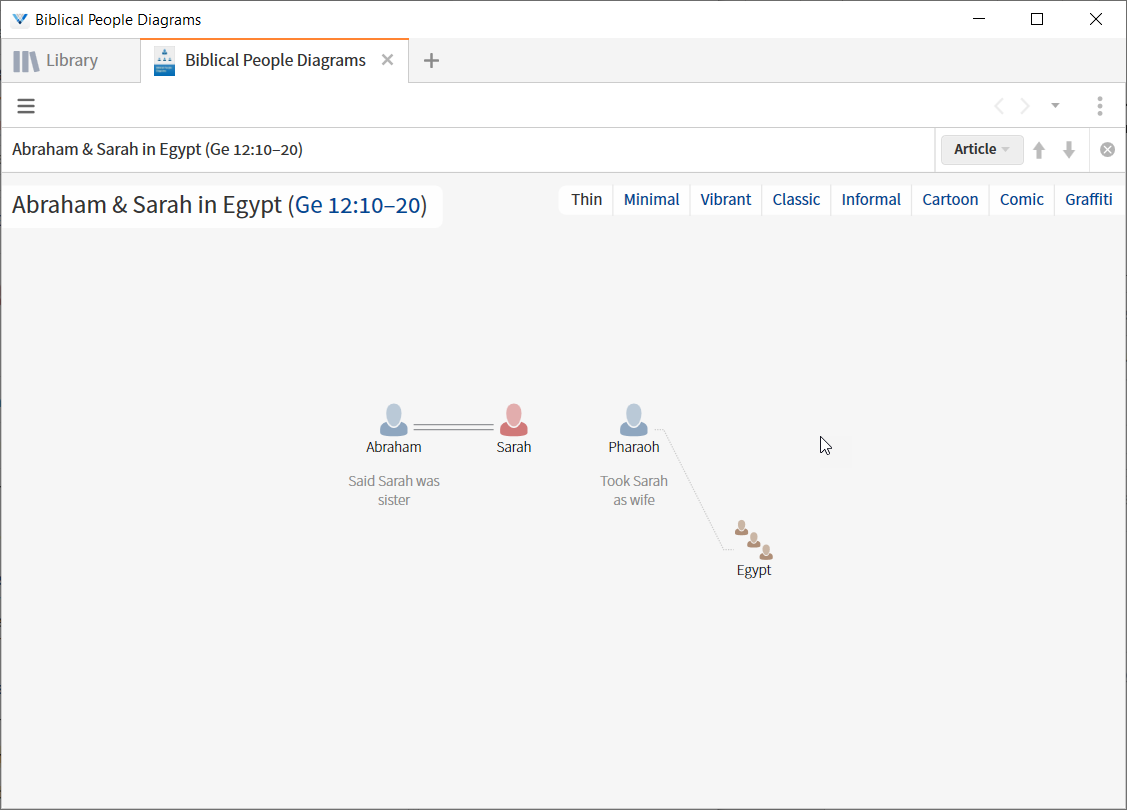
Other destinations include atlases, interactives, Bible dictionaries, art collections … Media will receive its own detailed description.
- Selecting “Media Search All Resources” opens a Search Panel Media Search not the Media tool. One can adjust what is searched to narrow the results.
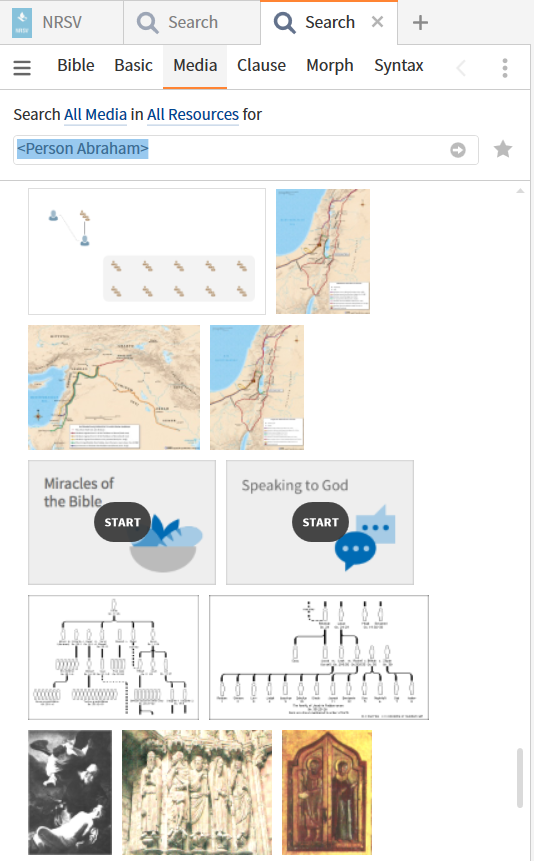
- Options include:
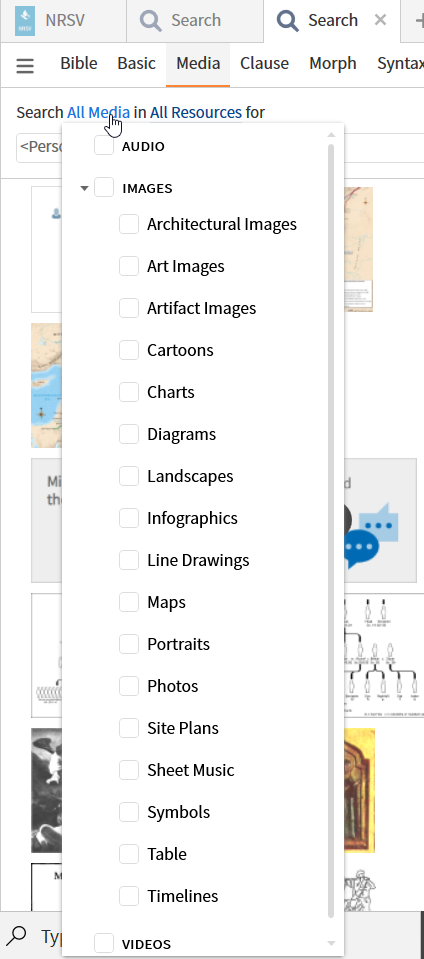
Atlas section
From Verbum Help:
[quote]Atlas Results [Net]
Lists maps from the Atlas database that are relevant. Click a map thumbnail to open the Atlas panel.[3]
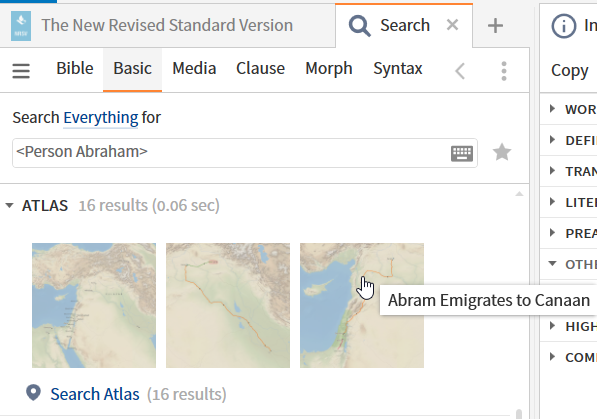
- Mouse-over the thumbnail map provides a popup title.
- A click on the thumbnail map opens the standard Atlas tool to that map
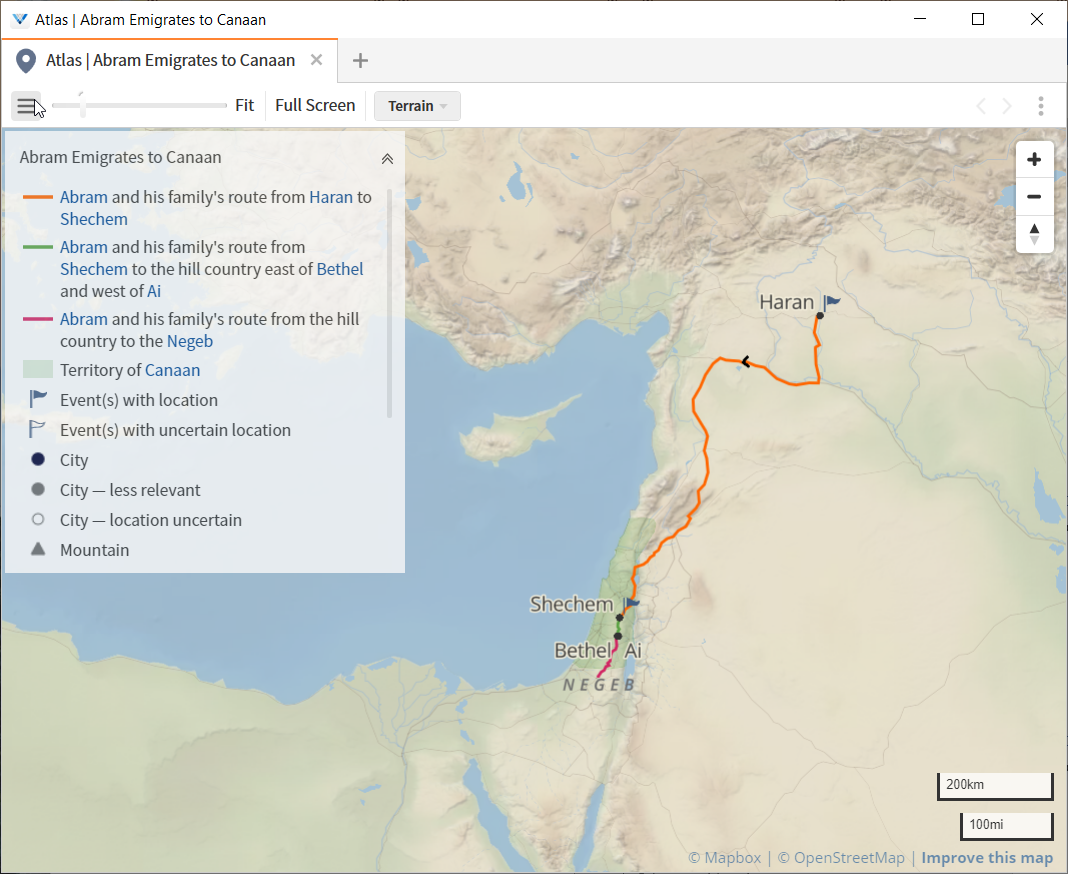
The discussion of the Atlas tool is deferred to Biblical Places.
- Clicking on the Search Atlas option at the bottom of the section initiates a Basic Search against Atlas for <Person Abraham>. These results behave as the initial display results did on mouse-over and click.
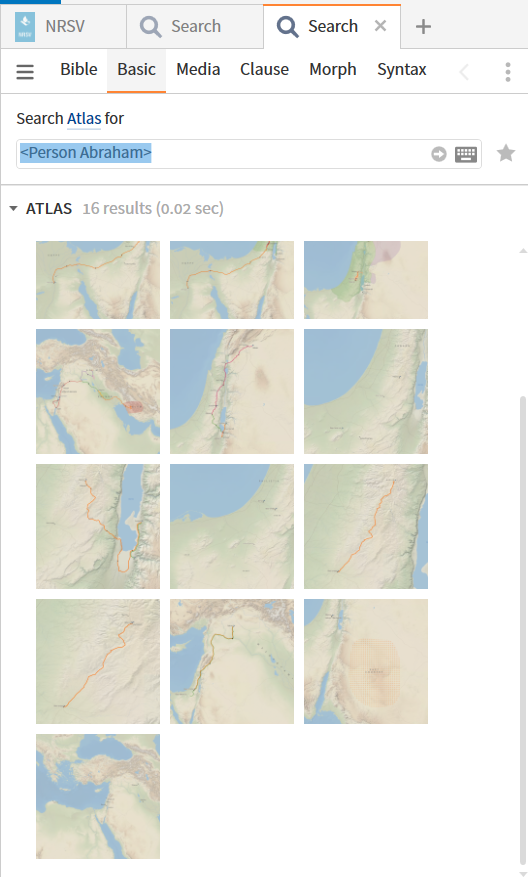
Community tags section
From Verbum Help:
[quote]Community Tags [Net]
Lists results from ~Community Tags` that have been applied to resources made by yourself or other users.[4]
Community tags are a quick way to preserve your research for future use. When you are scanning monographs that are untagged, adding a Community Tag is an easy way to find resources again.
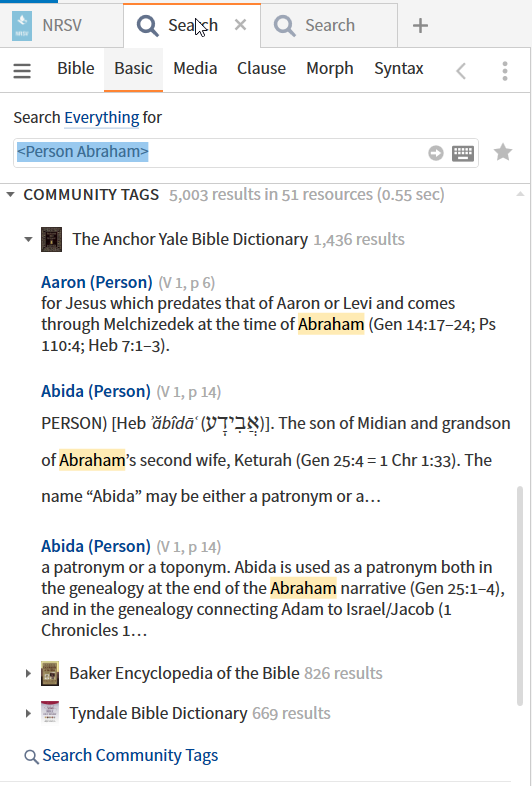
- Standard behavior applies book cover and title show preview on mouse-over
- Article title and search result show preview on mouse-over
- Click on highlighted search results opens resource to that location
- Click on Search Community Tags opens a Basic search on the Community Tags corpus. Notice that the first two results shown are eBooks with no coding … but I am reminded to look at them because of community tags.
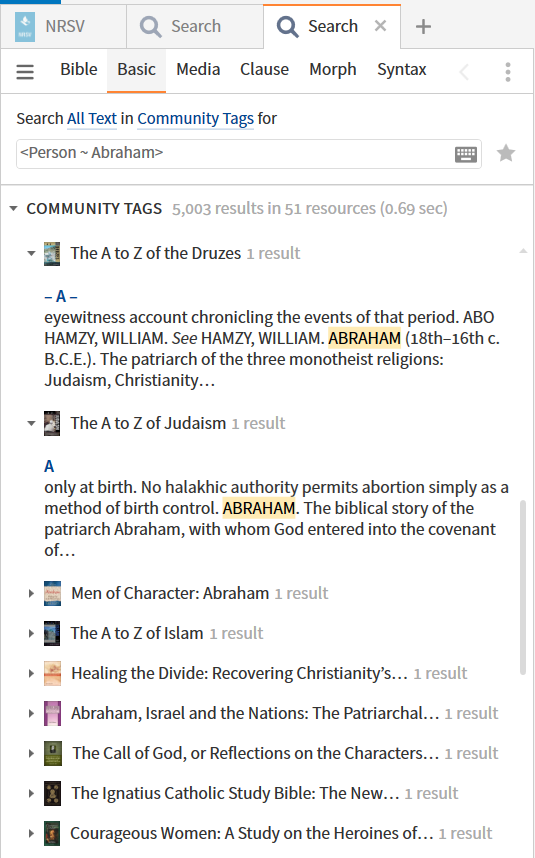
Aside: How to add a community tag
Set up:
- Open a resource
- Verify Community Tags are visible (from Visual Filters)
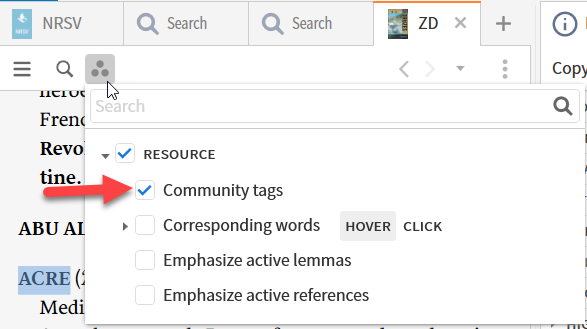
- Find a term you would like to tag e.g. Acre; select and right click to open Context Menu
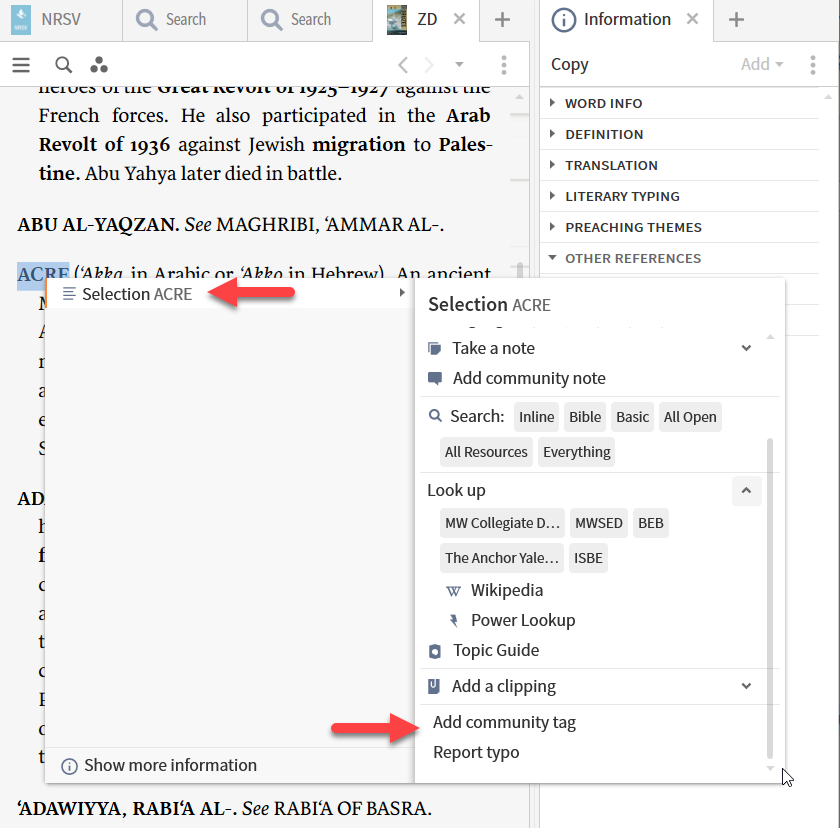
- On the left of the Context Menu, choose Selection.
- On the right of the Context Menu, choose Add community tag
- Select the appropriate entry. You may need to enter it in the input box but you must select from the options.
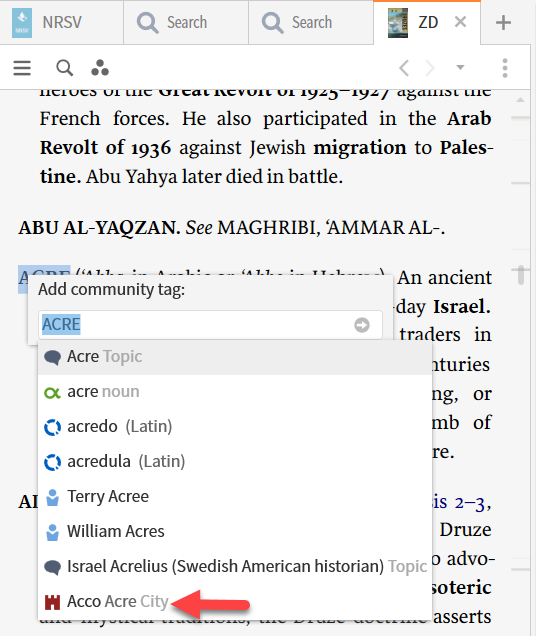
- Now ACRE in the resource has a light blue broken underline indicating a Community Tag; mouse-over now has a popup information card.
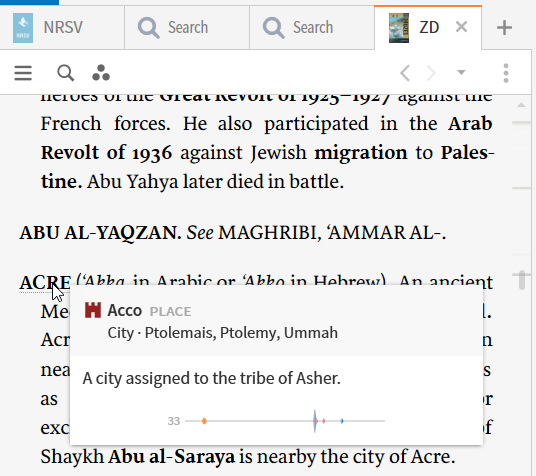
Books.logos.com section
From Verbum Help:
[quote]Books.Logos.com [Net]
This section searches the online http://books.logos.com website of Facsimile Resources, which are image scans of manuscripts that have been tagged to support searching within Verbum. Clicking the title of a resource will provide previews of the manuscript with the search term highlighted, and a link to search for the term on the website.[5]
This section is most useful to the hard core academic. It provides access to Facsimile Resources photocopied from seminary libraries, etc.
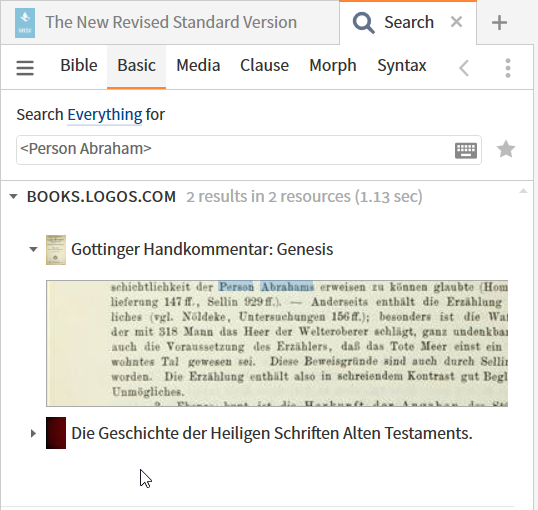
Bookstore section
I’ll let you explore for yourself the recommended resources in the Bookstore section – complete with preview and link to the store front.
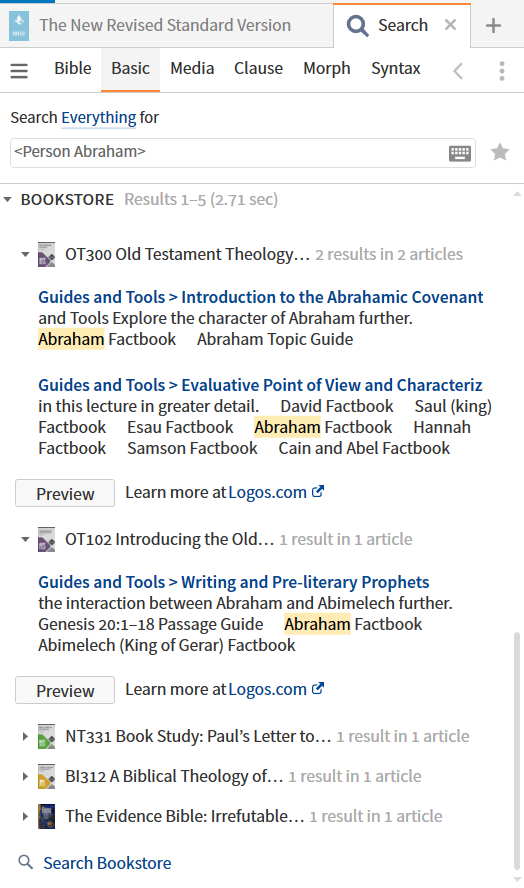
As you may have noticed, the Everything search is everything in the sense of looking at all accessible sources not in the sense of covering everything in your library.
[1] Verbum Help (Bellingham, WA: Faithlife, 2018).
[2] Verbum Help (Bellingham, WA: Faithlife, 2018).
[Net] Some or all of the features in this section require a live internet connection to be fully functional.
[3] Verbum Help (Bellingham, WA: Faithlife, 2018).
[Net] Some or all of the features in this section require a live internet connection to be fully functional.
[4] Verbum Help (Bellingham, WA: Faithlife, 2018).
[Net] Some or all of the features in this section require a live internet connection to be fully functional.
[5] Verbum Help (Bellingham, WA: Faithlife, 2018).