Docx files for personal book: Verbum 9 part 1; Verbum 9 part 2; How to use the Verbum Lectionary and Missal; Verbum 8 tips 1-30; Verbum 8 tips 31-49
Please be generous with your additional details, corrections, suggestions, and other feedback. This is being built in a .docx file for a PBB which will be shared periodically.
Previous post: Verbum Tip 4ap Next post: Verbum Tip 4aq
Information tool
From Verbum Help:
[quote]Information
Hover over or click any word in a linked panel to display additional information about it here.
To access the Information tool:
1. Click Tools > Lookup > Information. The Information panel will open on the right. Users can also right-click a word or reference and choose Show Information from the Context menu.
2. In any open resource, hover over a word or data type reference link. An entry from a dictionary, lexicon, or encyclopedia may appear in Information, as well as the text of references and footnotes, speaker labels, and palette/style names of applied highlighting.
3. Hovering over another word in the text will display information on the new word. To move the cursor without changing the content, hold the Cmd key (Mac) or Ctrl key (Win).
4. Click a link in the Information panel to open the resource to the referenced location.
5. Click Copy to copy the content of the panel to the Windows clipboard for pasting into a note or a document. Users can also click one entry to select it and copy that entry only.
To change the way information in retrieved, open the panel menu , and select the desired option under Update on:
• hover: updates information automatically when the user hovers over a word for a few seconds (default)
• click: updates information only when a word is clicked
Sections
The Information tool is divided into several sections. These sections can be expanded, collapsed, rearranged, or removed. The Add button in the top-right allows users to replace any removed sections.
The available Information sections are:
Definition
This section provides the definition for the selected word for Surface text or original language lemmas, in addition to the Strong’s Number, and Louw-Nida.
The Settings option, when mousing over the section header, allows users to choose between Brief or Entire definitions, as well as selecting the preferred Lexicon.
Translation
This section displays how the selected word is translated in other versions of the text. This will generally consist of prioritized Bibles and interlinear resources.
Word Info
The information in this section is similar to that on the right side of the Context menu, providing the manuscript word, lemmas, roots, etc. These are linked to open Bible Word Study or Morph Searches on the word (as applicable). If there are mulitple manuscript words, they can be expanded or collapsed to focus on the most relevant information.
The Settings option allows users to enable/disable what information is displayed. The options are:
• Manuscript
• Transliteration
• Lemma
• Transliteration
• Gloss
• Root
• Transliteration
• Gloss
• Base
• Transliteration
• Gloss
• Morphology
• Ending
• Extension
• Construction
• Base Element
• Strong’s Number
• Louw-Nida
• Sense
Literary Typing
This displays the classification for the passage surrounding the selected word, as defined in the Lexham Glossary of Literary Types. For example, a psalm would have the literary type of Poetry; Psalm in addition to other types specific to the psalm.
Other References
This section provides links to other data associated with the selected word, such as Biblical People the word refers to, Themes or Labels associated with the word, etc. This data will generally link to the relevant page in the Factbook.
The Settings option allows users to toggle what information is displayed. The options are:
• Addressees
• Cultural Concepts
• Dates
• Discourse Features
• Factbook Events
• Grammatical Constructions
• Labels
• Referents
• Speakers
• Timeline Events
• Topics
This section also displays supplemental data from the Psalms Explorer. This data includes Psalm attribution, genre, structure, and relevant tags.
Community Tags
This section reveals any tags on the selected word as shared by others within the Verbum community.
Preaching Themes
This section displays preaching themes connected to the selected word. Each theme is a hyperlink to the Sermon Starter Guide on that theme or topic.
Highlights
This section provides information on highlights to the selected word. It lists the highlighting palette and style, and each is linked to an inline search, which will display a filtered view of all text in the resource with that category of highlight applied.
For example, if the selected word has the Green Highlighter style applied, this section will display Highlighter Pens: Green Highlighter. Clicking Highlighter Pens will open an inline search to all of the text with any highlighter pen style. Clicking Green Highlighter will show all the passages specifically highlighted with green.
Footnotes
This section provides the text and hyperlinked passages from any footnotes related to the selected word.
The Settings option allows users to toggle Look up references on/off. With this disabled, users will only see hyperlinks or any standard text of the footnote. With it enabled, any references will still be linked and the text of the reference will also be displayed.
Print or export the Information panel content:
1. Open the Information panel menu.
2. Choose Print/Export; users can also press Cmd+P (Mac) or Ctrl+P (Windows).
3. Click Print, Copy to clipboard, or save as Rich Text Format (Word, etc.), Text Document, Web Page (HTML), or XPS Document.[1]
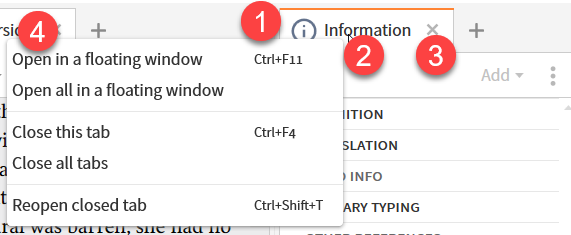
- The Information Tab opens by default in a narrow fixed-size panel on the right. To resize it you must first drag it into a standard pane. The orange line on the top of the tab indicates that it is currently the active tab.
- It has the expected tab icon and title.
- The tab ends with the standard close tab/panel icon.
- Right-click on the tab opens the tab menu with the common functions:
- Open in floating window which converts to “dock this tab” when the Information tool is floated.
- Open all in a floating window which converts to “dock all tabs” when the Information tool is floated.
The Information task bar has three functions:
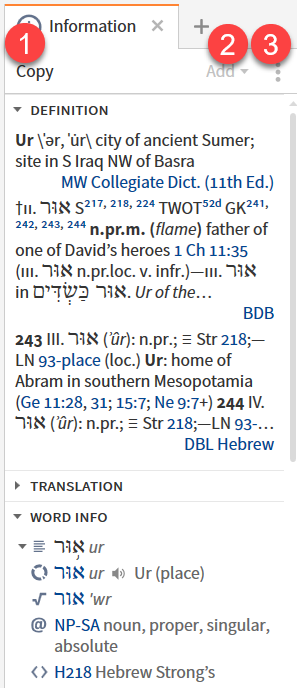
- The Copy function will copy the contents of all expanded sections. With the Definitions and Words Info sections expanded and the word “Ur” selection this yields:
[quote]"Ur \ˈər, ˈu̇r\ city of ancient Sumer; site in S Iraq NW of Basra
MW Collegiate Dict. (11th Ed.)
†ii. אוּר S217,218,224 TWOT52d GK241,242,243,244n.pr.m. (flame) father of one of David’s heroes 1 Ch 11:35 (iii. אוּר n.pr.loc. v. infr.)—iii. אוּר in אוּר כַּשְׂדִּים. Ur of the Chaldees Gn 11:28, 31; 15:7 Ne 9:7.
BDB
243 III. אוּר (ʾûr): n.pr.; ≡ Str 218;—LN 93-place (loc.) Ur: home of Abram in southern Mesopotamia (Ge 11:28, 31; 15:7; Ne 9:7+) 244 IV. אוּר (ʾûr): n.pr.; ≡ Str 218;—LN 93-pers. (male) Ur: father of a great warrior for David (1Ch 11:35+)
DBL Hebrew
א֥וּר ur
אוּר urUr (place)
אור 'wr
NP-SA noun, proper, singular, absolute
H218 Hebrew Strong’s'
- The Add button, allows the user to add additional sections that are not already present in the tool. I removed all sections from the Information tool so the list reflects all possible sections:
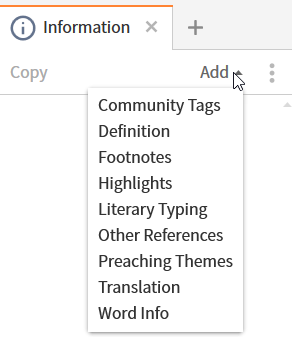
These sections are described in the Help document quoted above. Note that the sections will appear in the tool in the order you add them. They can be reordered by drag-and-drop on the section heading bar.
- The Panel Menu has a tool specific item – updating the contents of the Information tool on hover or click. Remember that Information is designed for a single word or reference.
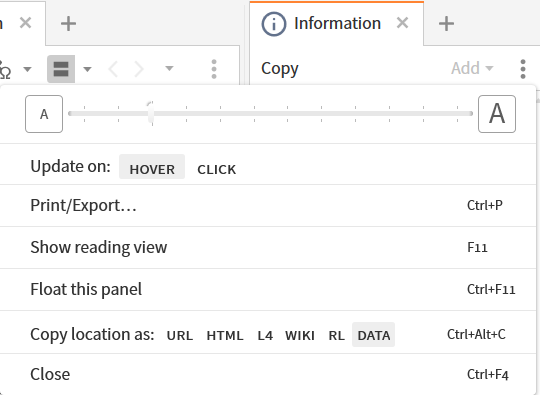
The Print/Export option works with a single section within the Information tool e.g.
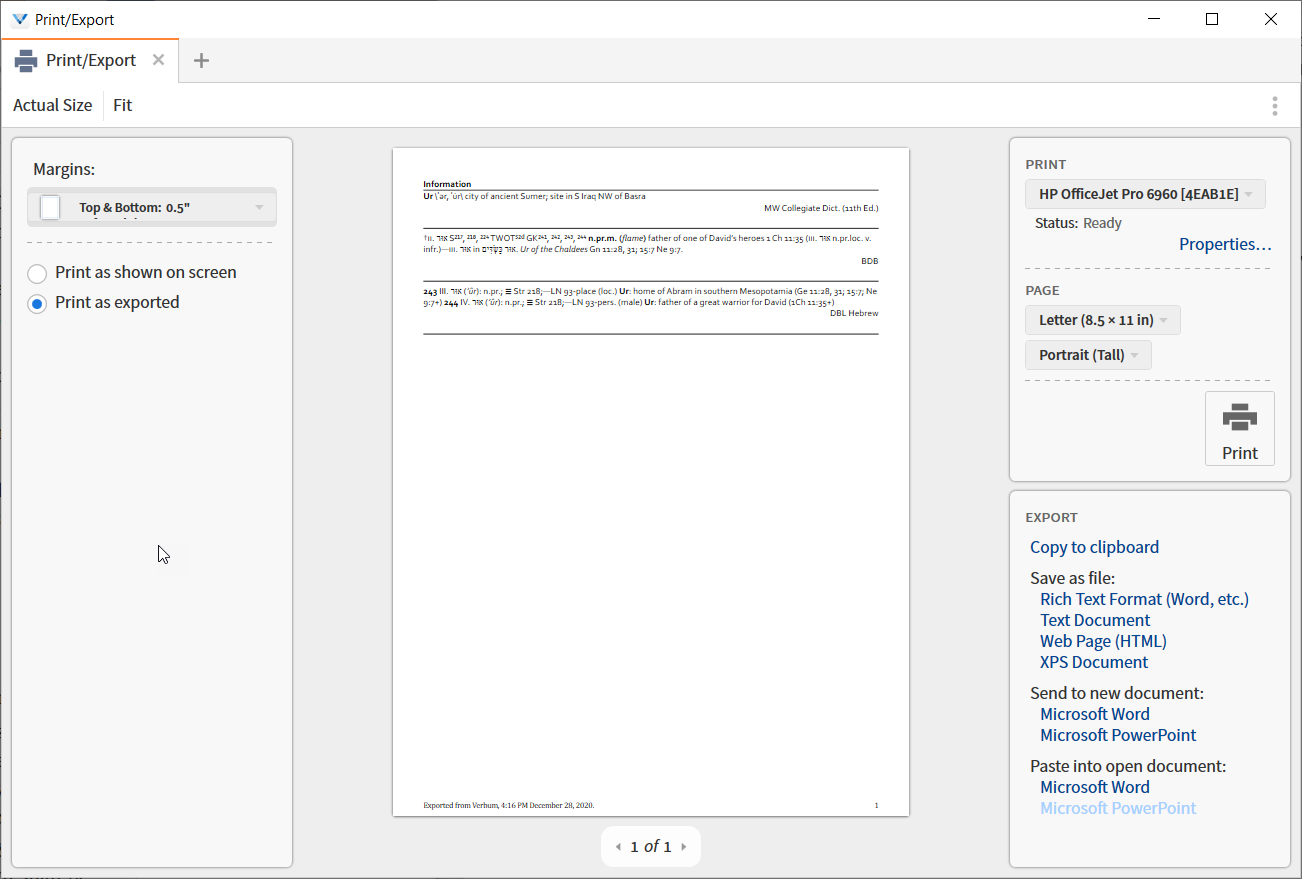
The remaining functions are standard and have been discussed recently.
Information: Community tags
The Community tags header bar has no settable options, only the expand/contract and remove section icons. On right click, it opens a section bar menu, available on all the section bars, which provides Collapse all, Expand all, and potentially Copy options.
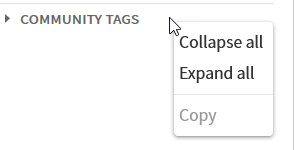
A Community tag entry:
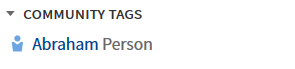
- Mouse over Abraham (i.e. community tag) shows an information card.
- Click on Abraham (i.e. community tag) opens Factbook to Abraham.
- Right click on Abraham (i.e. community tag) opens the Context Menu.
To make this example, I used Solomon, Norman. 2009. The A to Z of Judaism. Lanham, MD: Scarecrow Press. a Noet resource without standard Logos tagging.
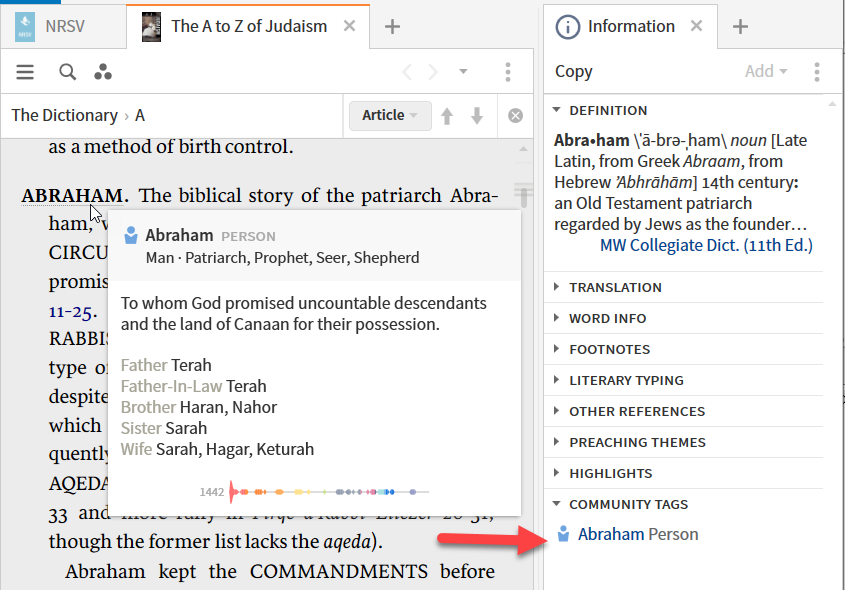
Note that the light blue underlining here indicates a Community Tag. The Factbook Visual Filter which also uses light blue underlining is not available.
Information: Definition
The Definition section allows the setting of several options:
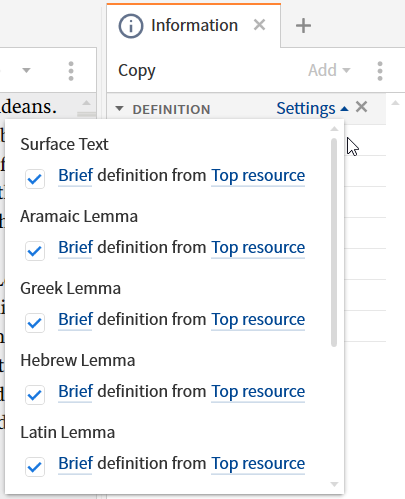
The options are for definitions on the surface text, original language (Aramaic, Greek, Hebrew, Latin, Syriac), Strong’s numbers, and Louw-Nida numbers. Unless one has traditional used Strong’s numbers, there is no reason to display them. They were designed to provide lemma information for the Authorized Bible (King James Version) text for those not comfortable with the Greek and Hebrew alphabets. Verbum handles all the linking to lemmas for us.
The example of “Ur”:
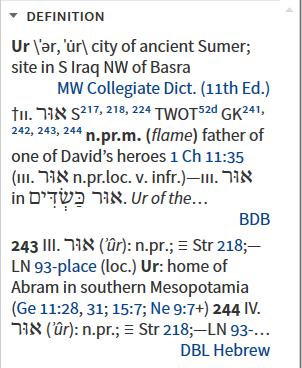
Behavior of resource (dictionary/lexicon) title:
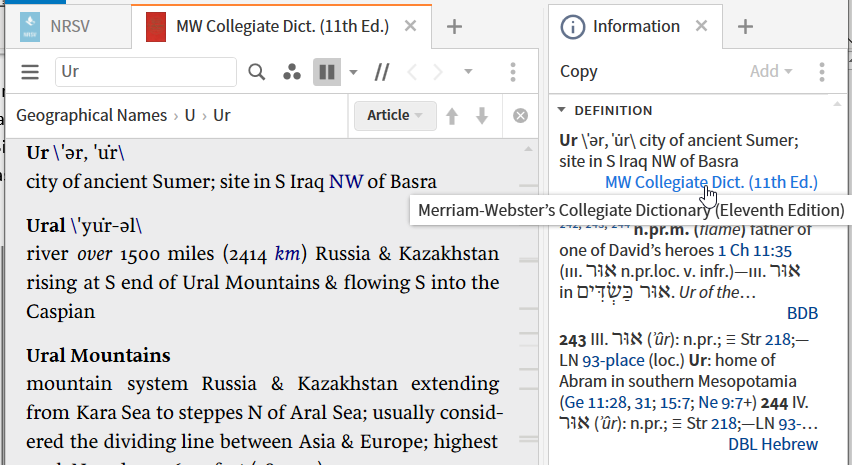
- Mouse over title provides the full title.
- Click opens the resource to the word under consideration.
Footnote markers open a popup showing their content.
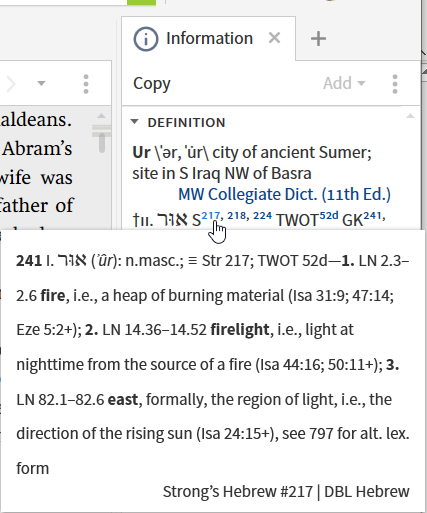
A Bible reference shows a popup preview on mouse-over and opens the Bible to the reference on a click. The Bible used it your preferred (top priority) Bible.
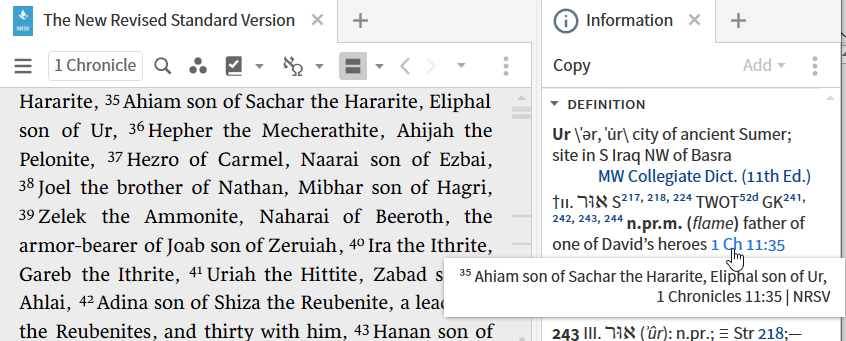
Other references work similarly e.g., Strong’s links:
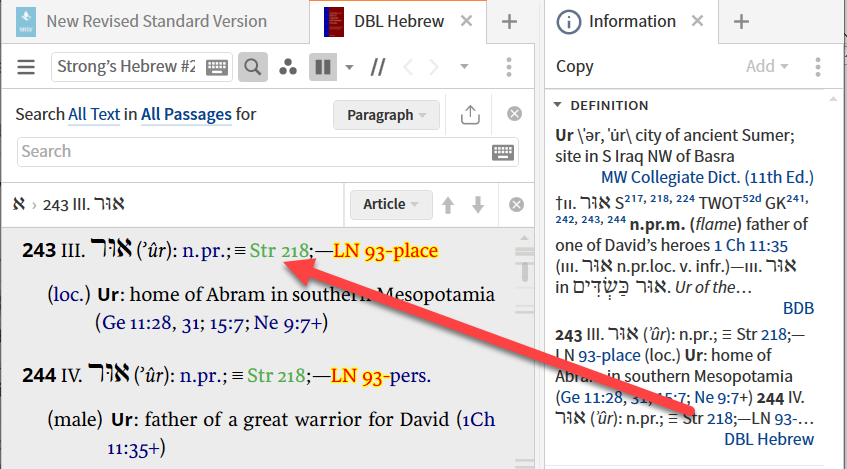
Similarly, Louw-Nida links:
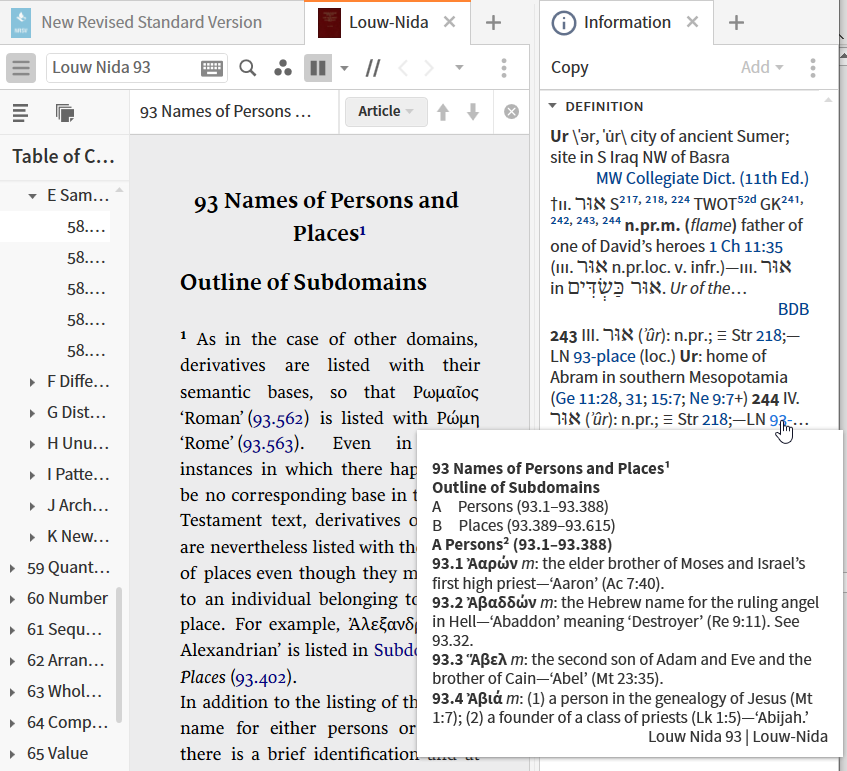
Information: Footnotes
The Footnotes section heading bar has one setting – Look up references which can be toggled on or off. With it off, one sees the footnotes as they appear in the resource. With it turned on, the text of the reference, if linked and available in your library, will also be shown.
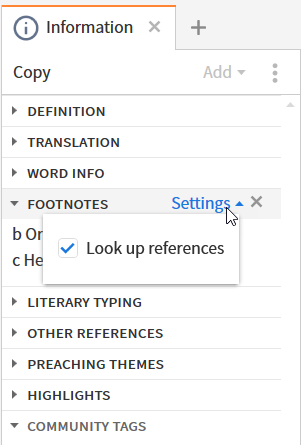
Note that footnotes are selected by being “nearby” rather than on the specific word or reference.
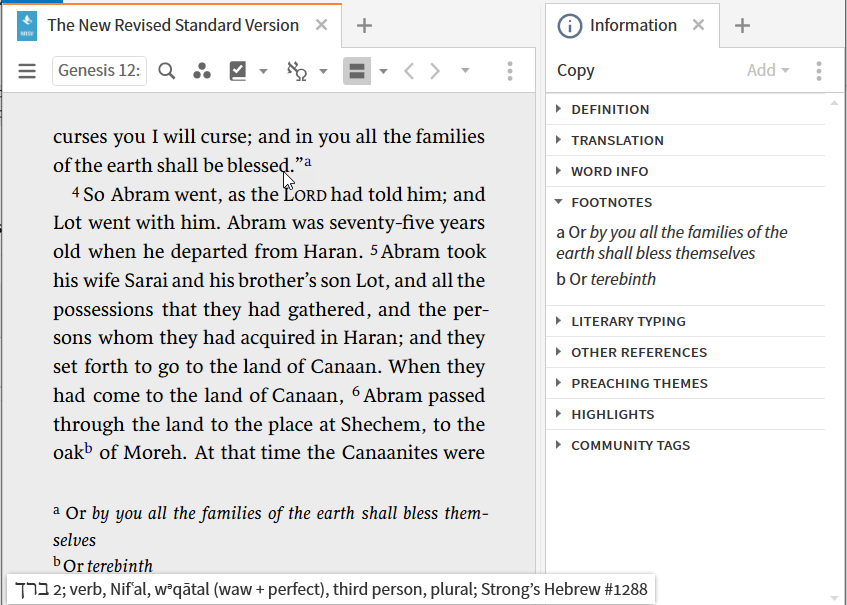
The Catechism of the Catholic Church is a resource that will provide examples of the Look up references feature:
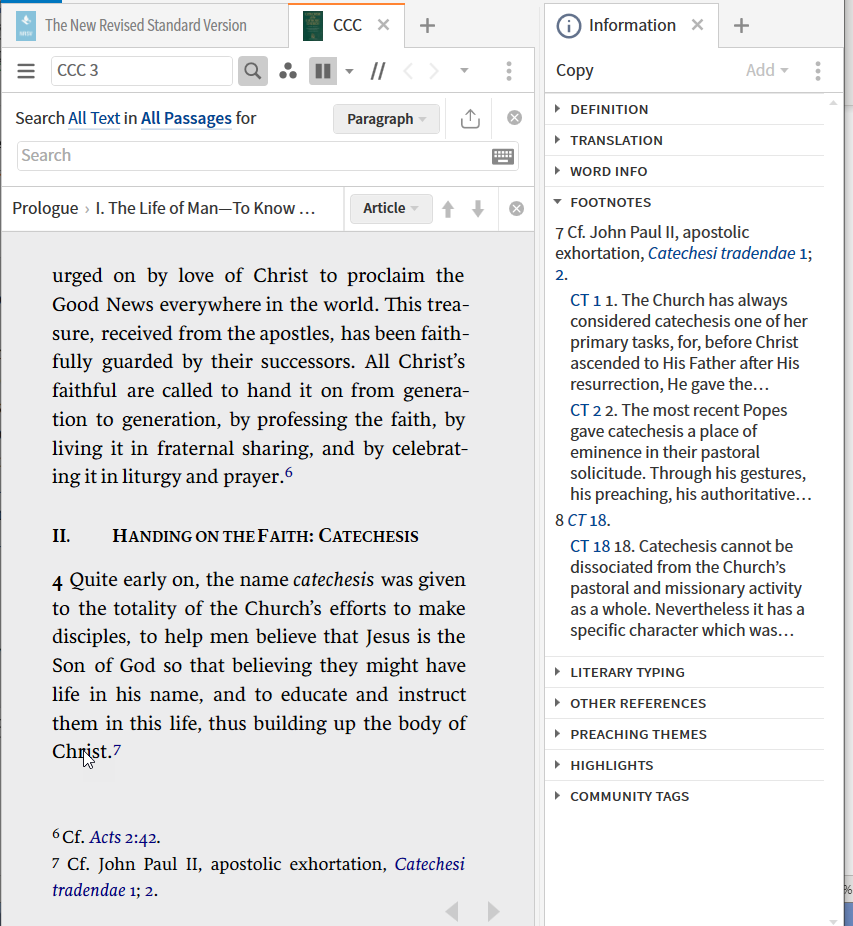
The references in the Footnote section work as they did in the Definition section – mouse over gives a preview, click opens the resource. Note the expansion of the title at the bottom.
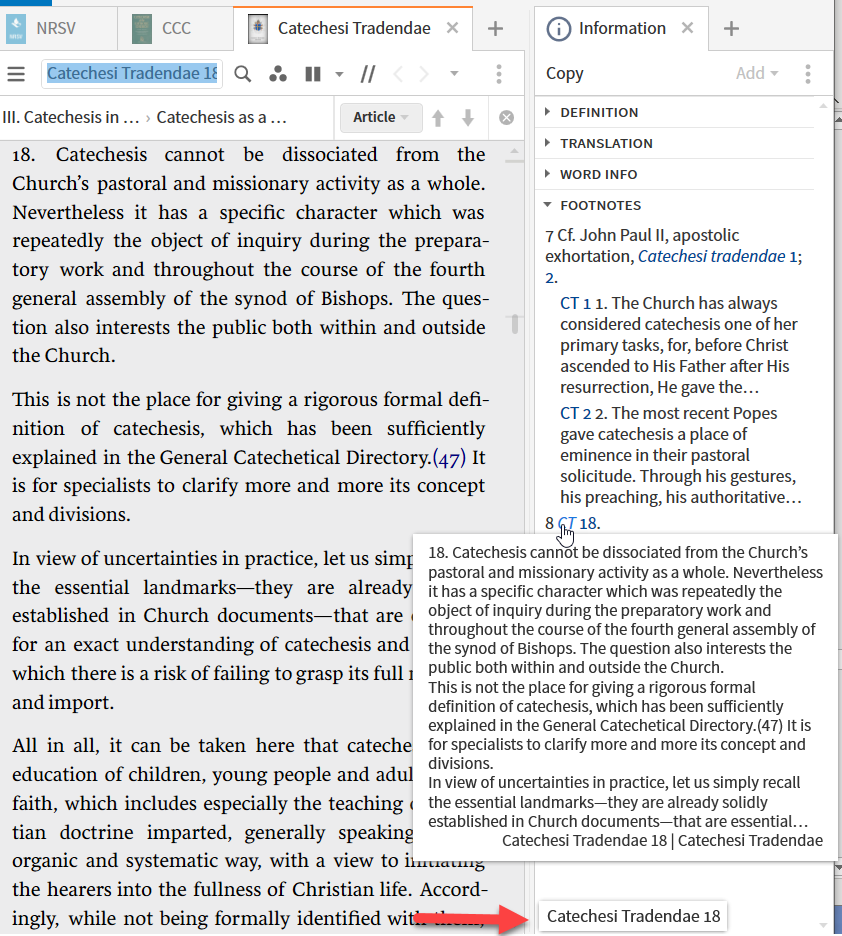
Information: Highlights
The Highlights section has no options to set on the section header bar.
An example result for a highlight from a user-defined palette:
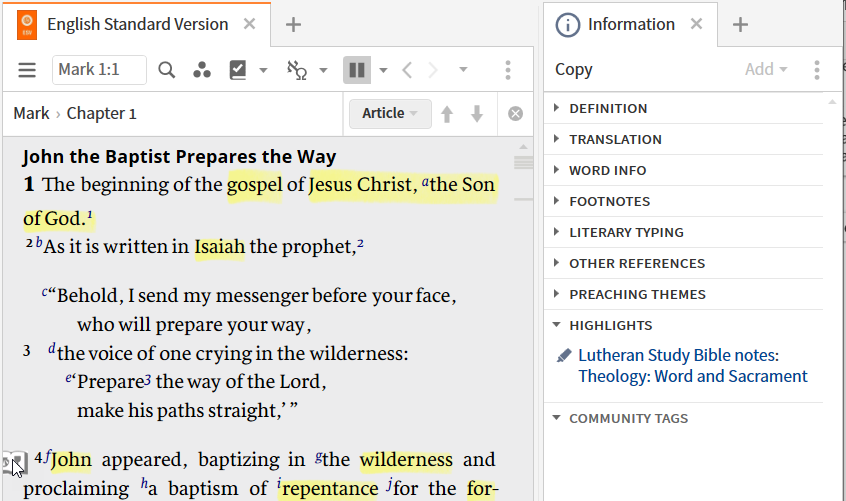
Clicking on the “Lutheran Study Bible Notes” creates an inline search for that node only:
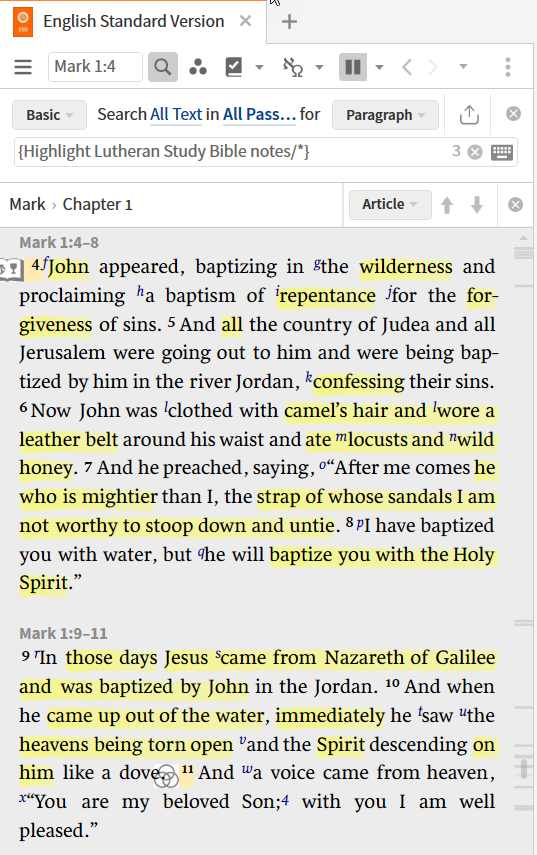
Clicking on Theology: Word and Sacrament creates an inline search on the lower node:
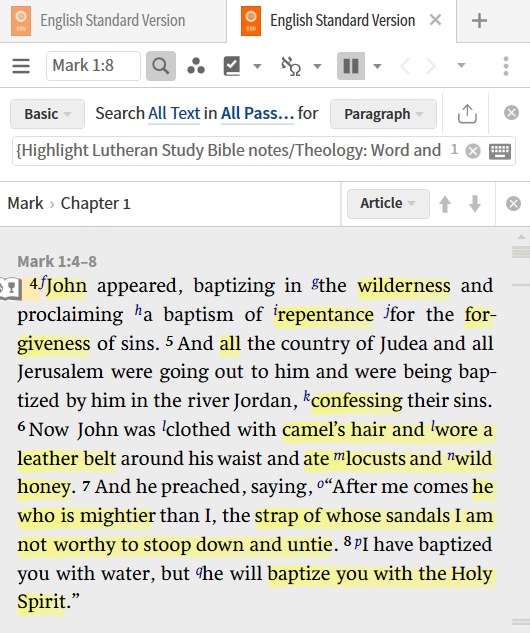
An example result for a highlight from a system-defined palette:
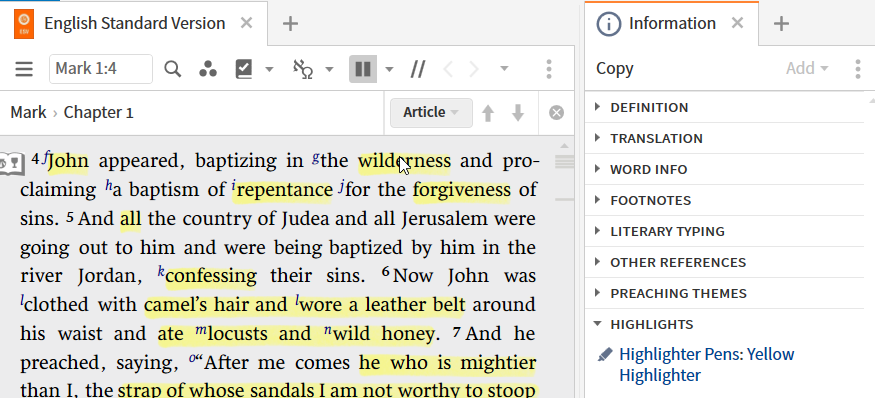
Information: Literary Typing
Verbum supports several forms of literary typing:
- Andersen-Forbes Genre Coding
- Longacre Genre
- Mackie Literary Genre of the New Testament
- Tooman Literary Genre of the Old Testament
The section heading bar for Literary Typing has no options.
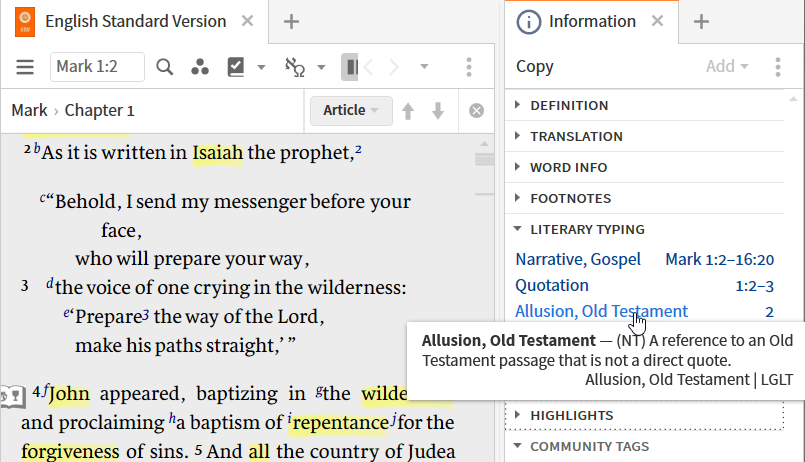
The Literary Typing section shows the Tooman/Mackie Literary Genre coding and interprets it via Mangum, Douglas. 2014. The Lexham Glossary of Literary Types. Bellingham, WA: Lexham Press. Mouse-over provides a preview; a click opens the documentation; right click opens a minimal Context Menu. The Bible references work in a similar manner.
[1] Verbum Help (Bellingham, WA: Faithlife, 2018).