Docx files for personal book: Verbum 9 part 1; Verbum 9 part 2; Verbum 9 part 3; How to use the Verbum Lectionary and Missal; Verbum 8 tips 1-30; Verbum 8 tips 31-49
Please be generous with your additional details, corrections, suggestions, and other feedback. This is being built in a .docx file for a PBB which will be shared periodically.
Previous post: Verbum Tip 5k Next post: Verbum Tip 5m
Answer: Homework: Search 19
“Can I search a collection like I can the library? Can I search for a particular title, or author, or series?” Search for the person Abraham for each of these 4 scenarios.
- If you use books other than Bibles and Bible dictionaries, use the text term “Abraham” rather than the datatype <Person Abraham>.
Collection:
Collections appear in the selection menu for resources. Simply pick an appropriate one and run the search.
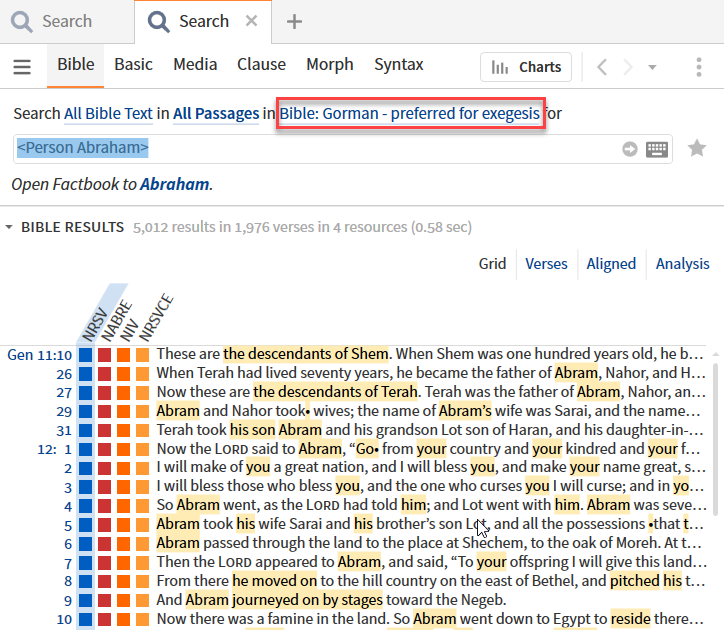
Title:
Most of my examples have been based on the title NRSV. For this example, I will use Fox, Everett. The Five Books of Moses: Genesis, Exodus, Leviticus, Numbers, Deuteronomy ; a New Translation with Introductions, Commentary, and Notes. New York: Word Publishing, 1995.
Simply type “The Five Books of Moses” in the search box for resources to search; then selected the resource. But see BUG: KYLE: The Five Books of Moses lack basic person-place-thing tagging - Faithlife Forums (logos.com). Therefore, I switch to the text term.
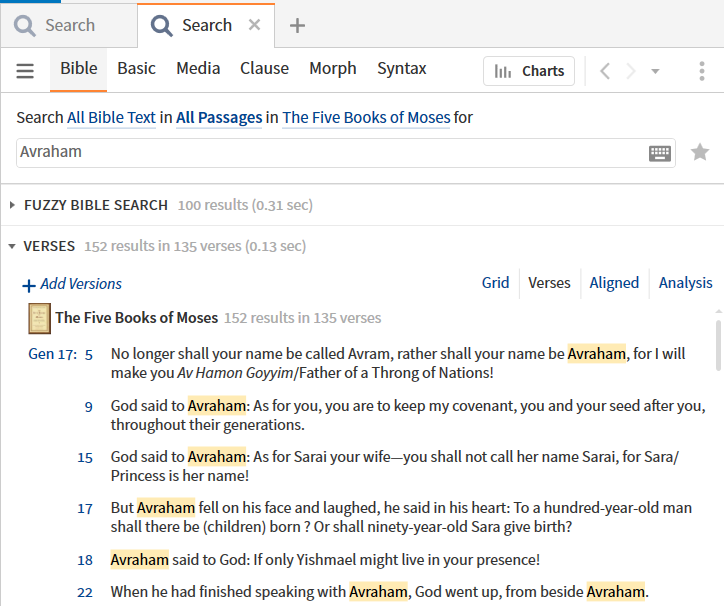
Author:
Entering an author brings up the books by that author for selection. Selecting a single book yields results that look like those for a specific title.
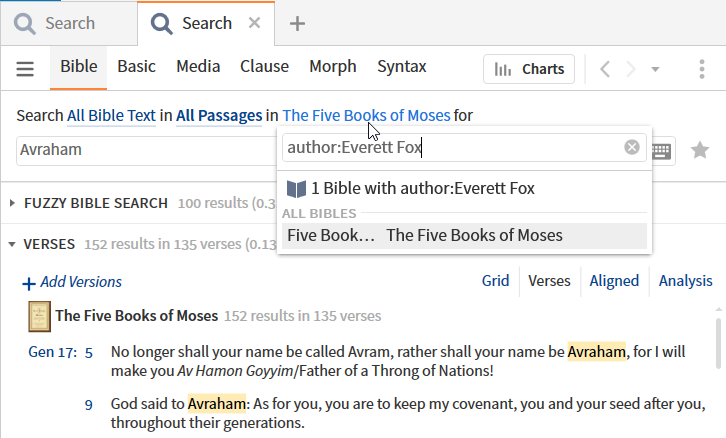
However, where there are multiple books selected, the temporary collection is referenced.
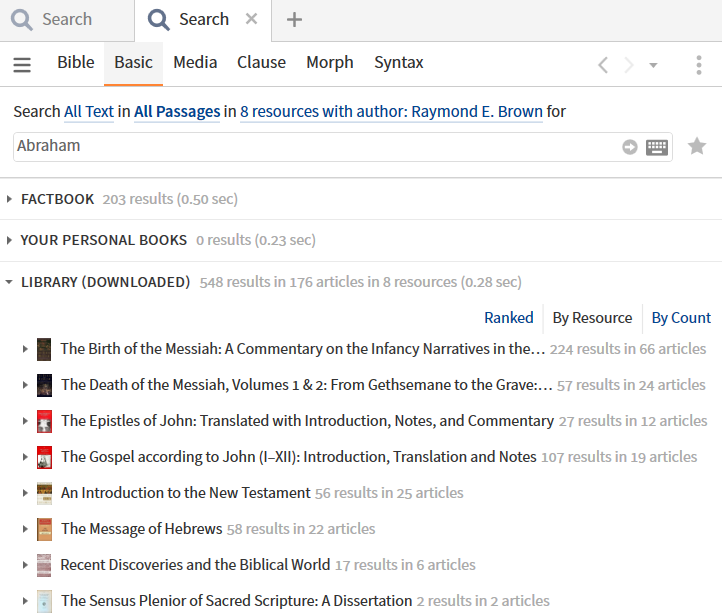
Series:
Series appear in the selection menu for resources. Simply pick an appropriate one and run the search.
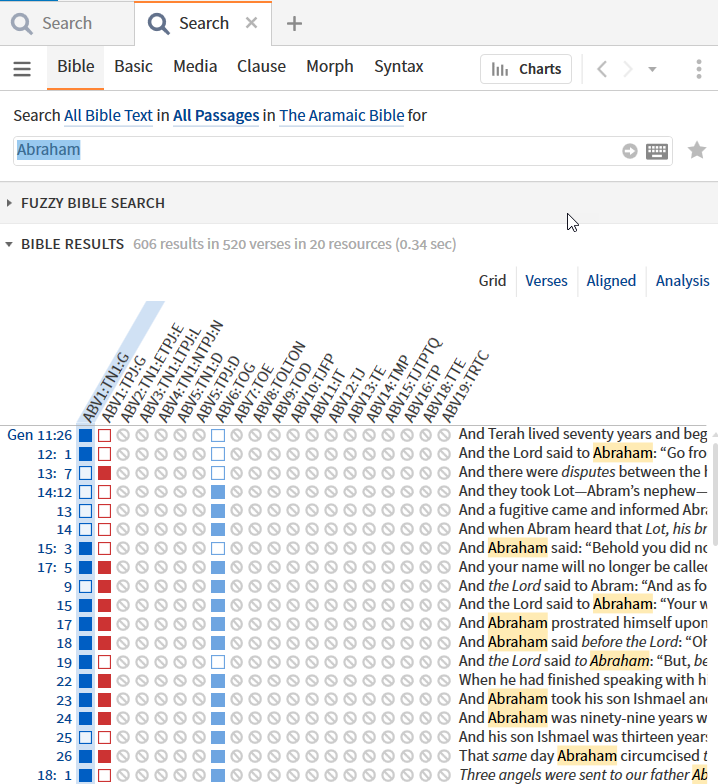
Answer: Homework: Search 20
“How can I search for everything related to oriental (Biblical) dress / costume.” Create such a search.
It is perfectly reasonable to simply start with brainstorming topics and themes to search. However, starting with Factbook provides some advantages. (Yes, I know that I have been avoiding Factbook because it is still in a state of flux.) When I enter “clothing” into Factbook, two entries catch my attention:
- Clothing as a topic, cultural ontology, preaching theme
- List of Clothing in the Bible
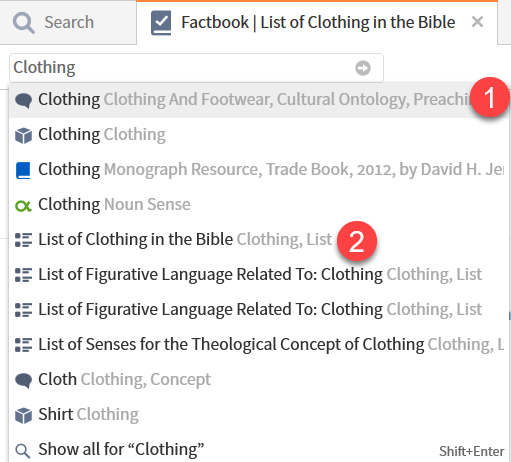
The second item, “List of Clothing in the Bible”, I would use later in my research to see what I may have missed and what is worth exploring further.
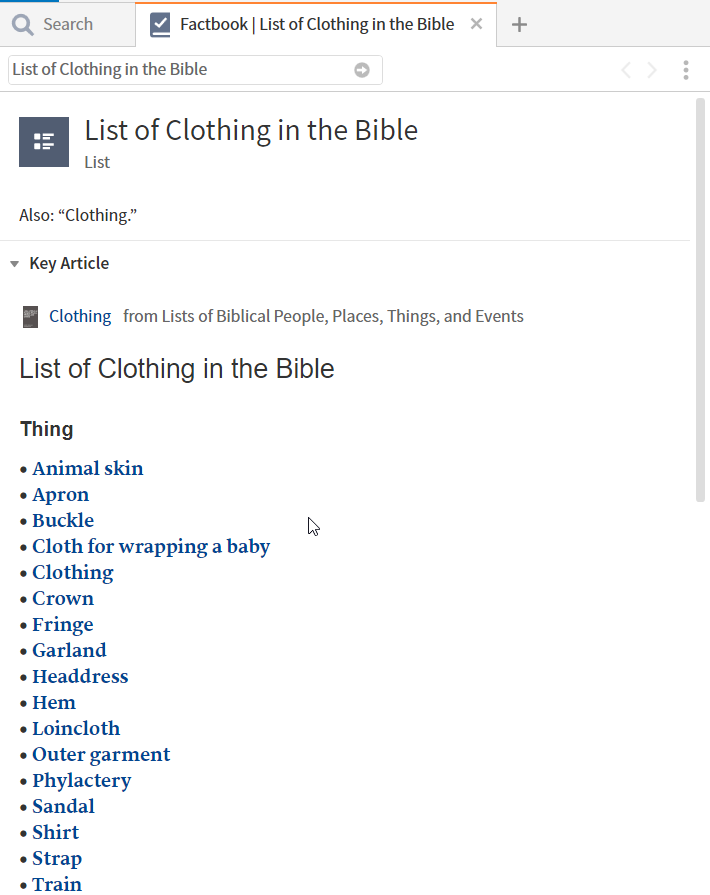
The first item is of interest for building my search. From the heading, I observe that a number of terms overlap the required query. A significant sample of resources on the topic are provided by Factbook.
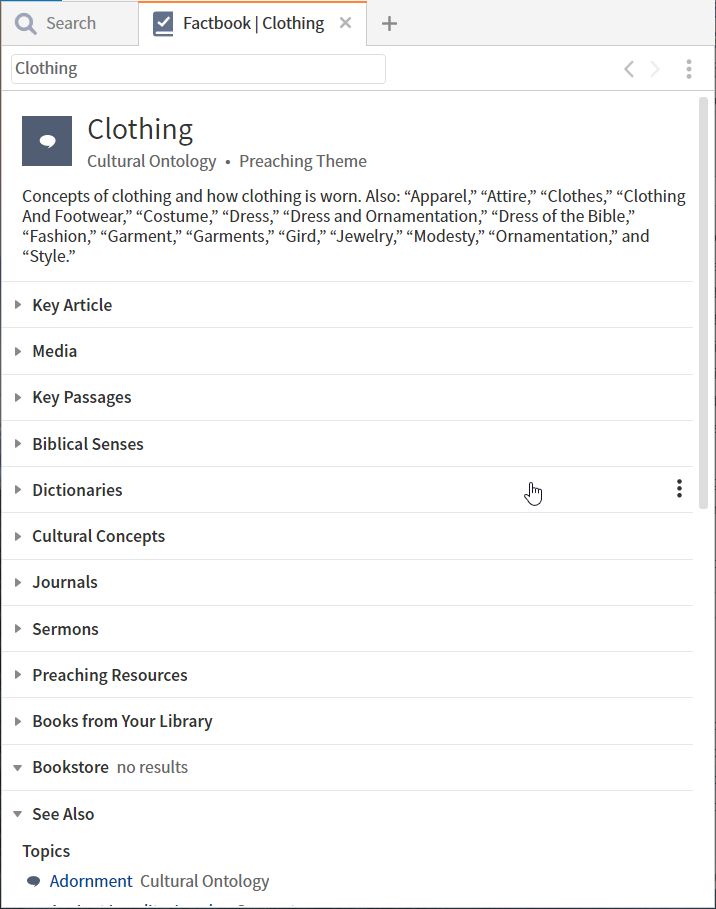
But the real gem is at the bottom of the See Also section where Factbook provides me with a prebuilt Search … far more complete than I would have come up with. Perhaps, more complete than I want.
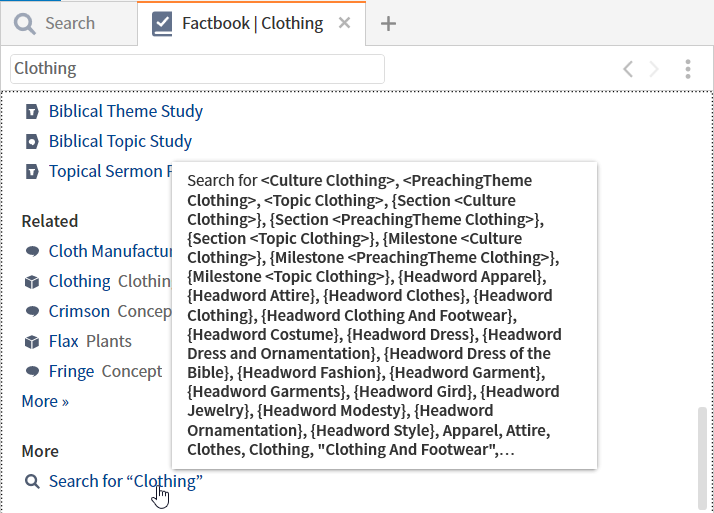
So my solution for the original request:
- Open Factbook to Clothing
- Scroll to the bottom to expand the See also section.
- Run the search at the bottom of See also
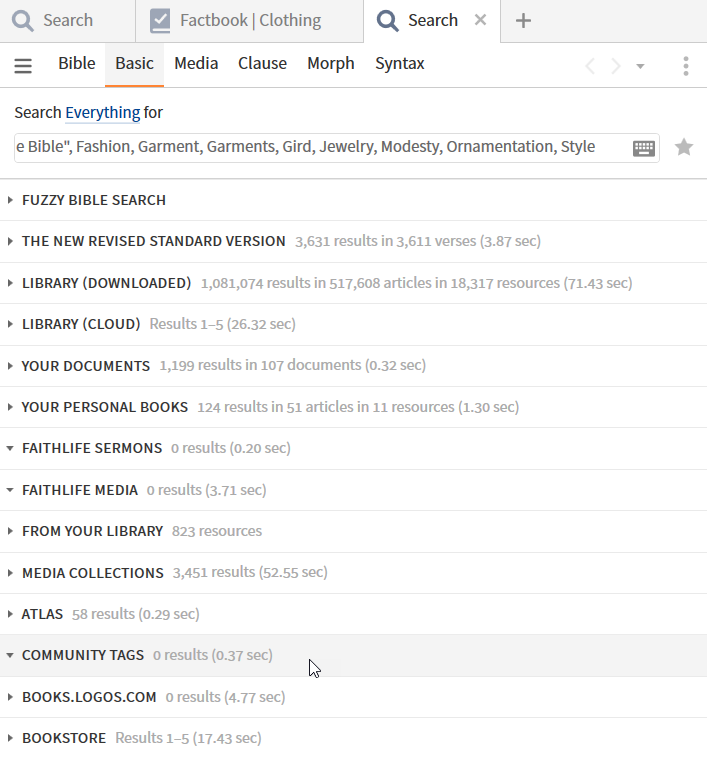
Okay, even the 517,608 articles in the downloaded library is a bit overwhelming. At this point, I would start removing terms from the search argument and limiting the resources searched.
Answer: Homework: Search 21
“How do I run a search to find all imperative forms of the word "pray," regardless of Greek or Hebrew?” Create such a search.
I need at least three terms:
- (sense ~ to pray) which can be verified via the Bible Sense Lexicon tool
- Greek verb morphology for imperative: <LogosMorphGr ~ V??M????>
- Hebrew verb morphology for imperative: <LogosMorphHeb ~ V?M??????>
- Aramaic verb morphology for imperative: <LogosMorphAram ~ V?M??????>
The Bible Sense Lexicon entry:
Note the selection should be to pray and the elements below it (to petition, to pray).
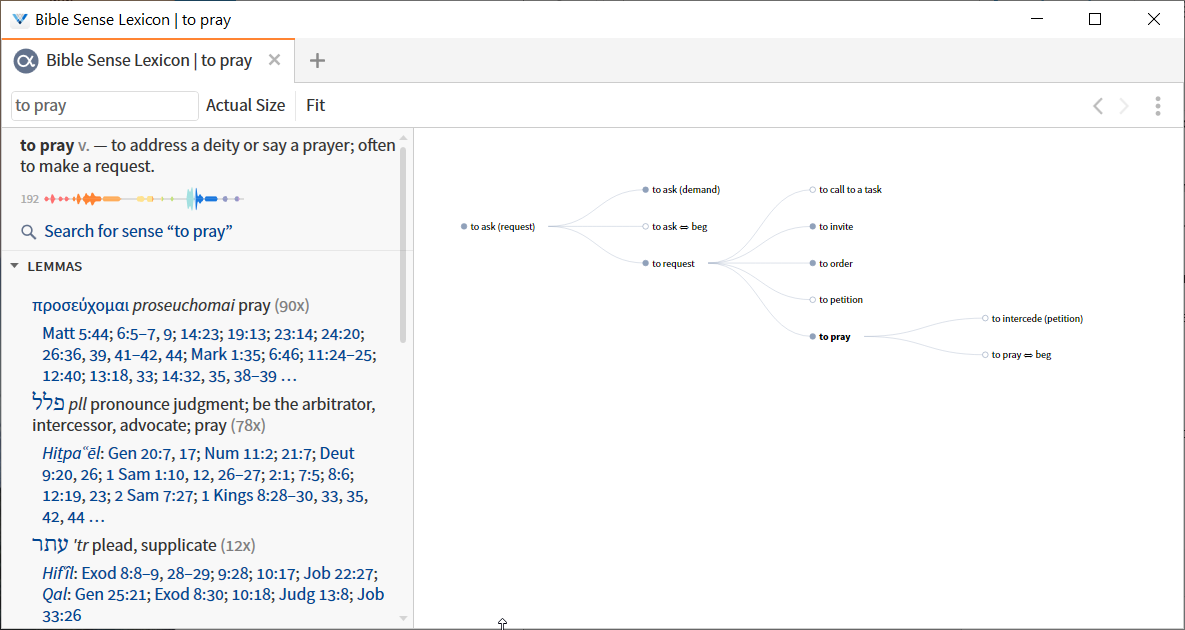
For Greek morphology:
- Open a morphology search
- Enter @ (1)
- Select Logos Greek morphology(2)
- Select verb (3)
- Select imperative (4)
- Click enter (5)
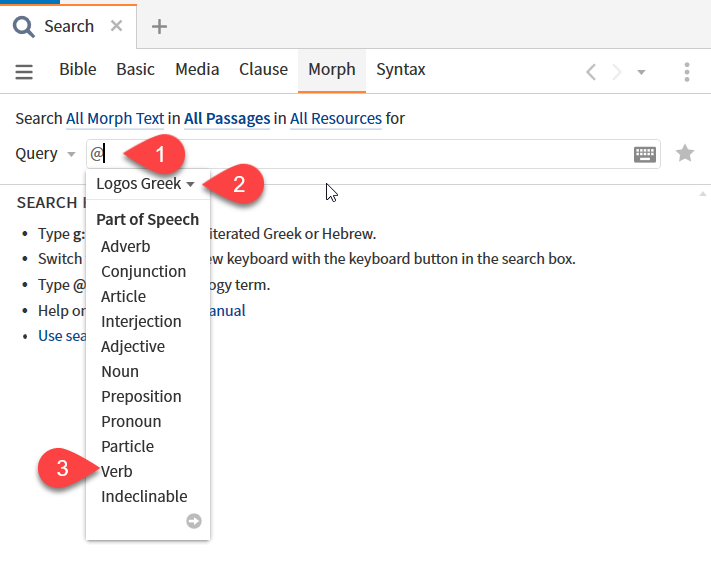
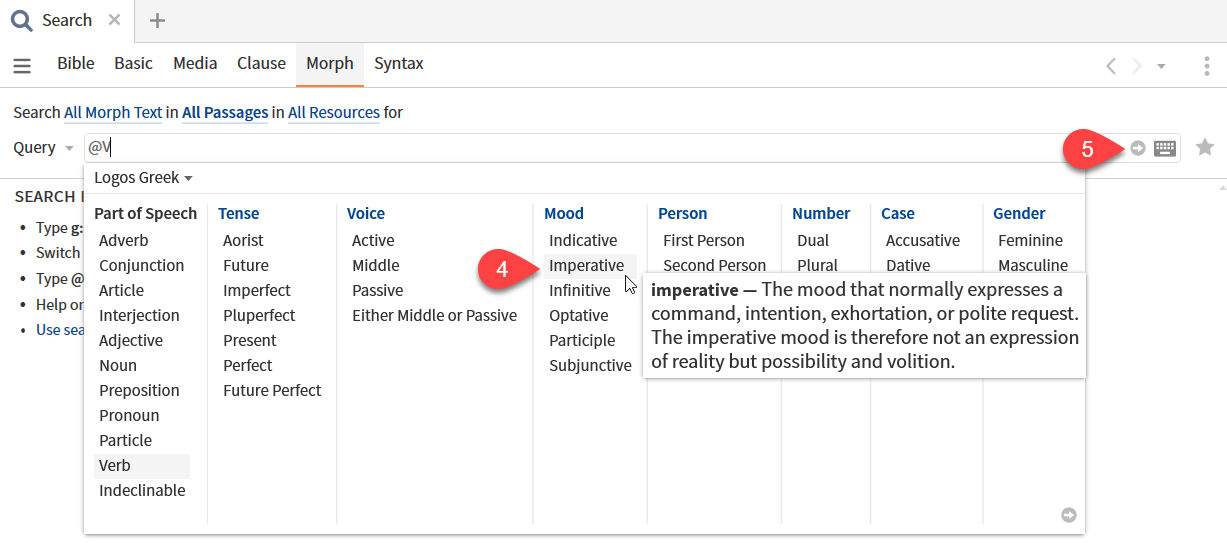
Similarly, for the Hebrew morphology:
- Open a morphology search
- Enter @ (1)
- Select Logos Hebrew morphology(2)
- Select verb (3)
- Select imperative (4)
- Click enter (5)
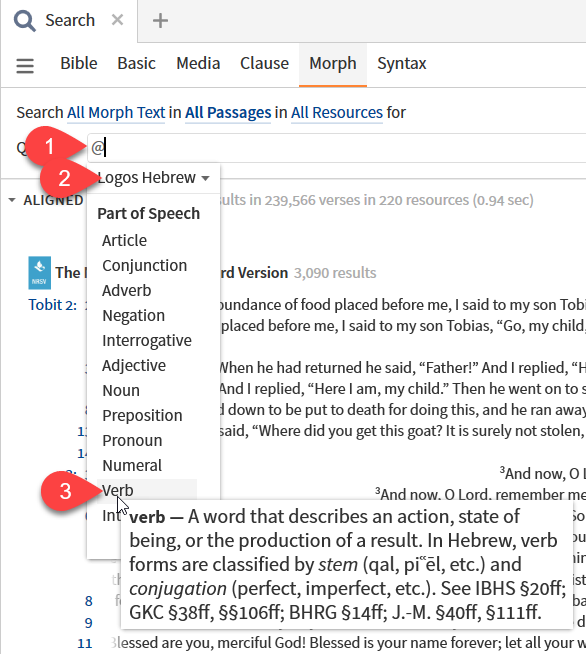
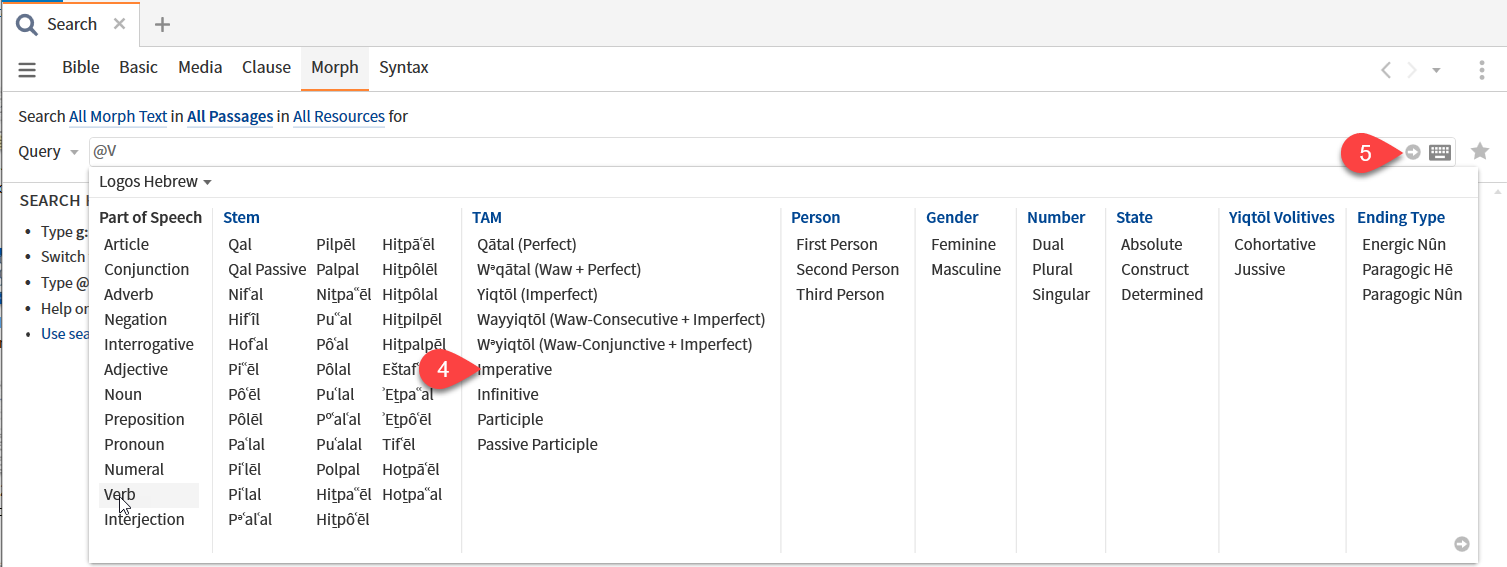
Repeat for Aramaic.
Put the search together.
- Enter <LogosMorphGr ~ V??M????> OR <LogosMorphHeb ~ V?M??????> OR <LogosMorphAram ~ V?M??????> as a search argument in a Morph Search
- Switch search to a Bible search which will automatically convert the search argument to (([field bible, content] <LogosMorphGr ~ V??M????>) OR ([field bible, content] <LogosMorphHeb ~ V?M??????>) OR ([field bible, content] <LogosMorphAram ~ V?M??????>))
- Add another set of parentheses around the entire argument
- Add INTERSECT <sense ~ to pray>
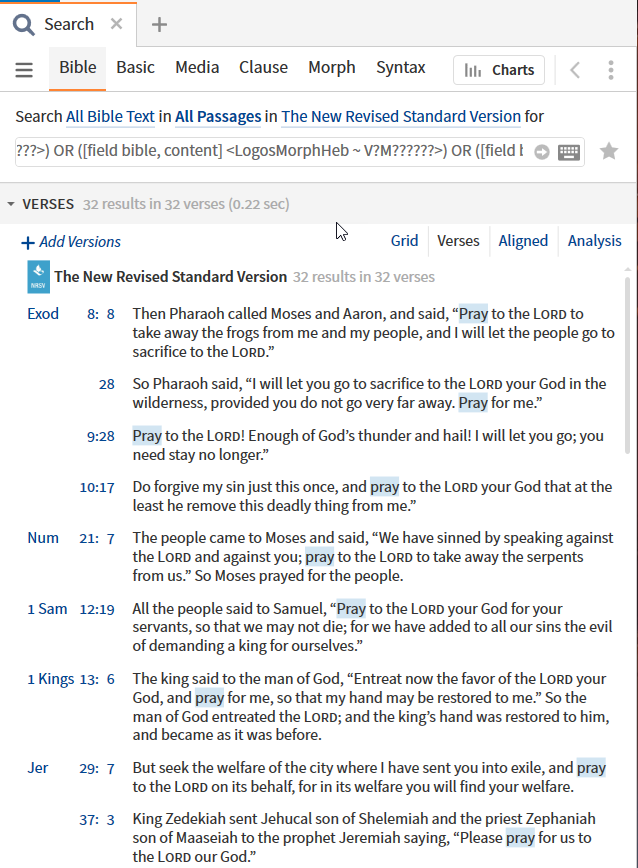
I suspect few finished this question despite the morphology being a simple pick list function. One of the major obstacles for the search, one I still struggle with, is self-confidence. Yes, the final search is very complex … but it is the result of one simple step (BSL), a pick list step repeated three times, and putting them in a logical frame of (Hebrew OR Aramaic OR Greek) INTERSECT BSL
Forum tidbits (Facebook): all occurrences of chapter/verse pair
Question by Rob Mortenson:
“How would I look up every 9:18 (Chapter 9, verse 18) in the Bible?”
Answer by Randy Sargent (modified):
if you use the main search bar and type "9:18" (must use quotation marks), then choose search in everything, the fuzzy search will list all 9:18 verses in the Bible.
Unfortunately, this doesn’t quite work. It lists the first 36, all in the Old Testament. However, it does cut down on the number of books one must check manually.
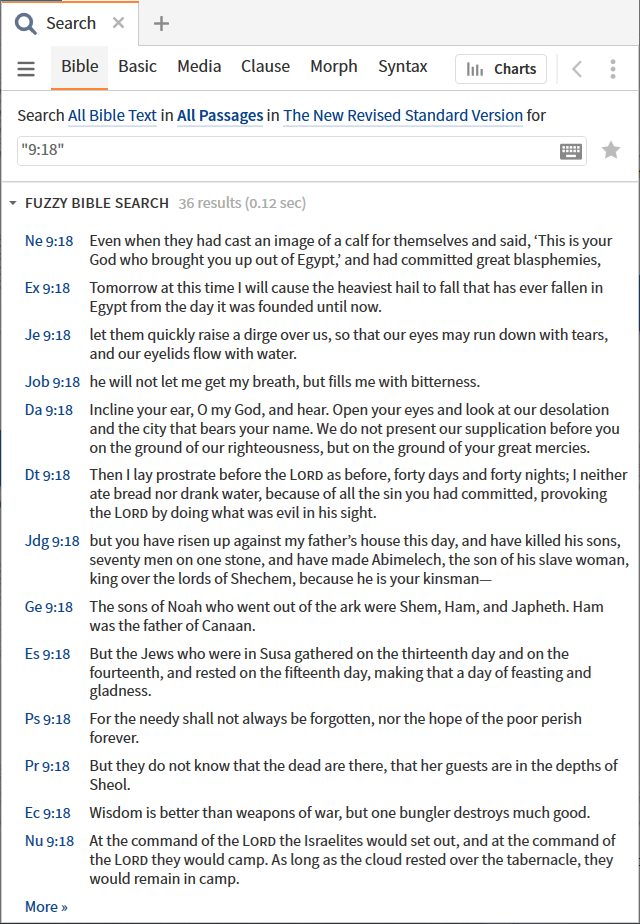
Bible Search – Search panel: send, match, save . . . Part 1
From Verbum Help:[quote]
Search Panel Menu
This section discusses the various options within the Search panel menu and their individual functions.
• Text Size Slider — Changes the default text size for the particular resource. The change will apply to the panel, rather than the resource, so that a named layout that contains two panels of the same resource will respect each panel’s text size.
• Link Set — Resources that are indexed by the same data type can be linked together and set to navigate to the same reference at the same time.
• Clear All Links — Clears all link sets in the relevant resources at once.
• Send Searches Here — Performs any new searches (e.g., from the Context menu) in the current tab of the Search panel, instead of opening a new tab for each search.
• Match Case — Makes your search case-sensitive, requiring search results to match the capitalization of your search query.
• Match All Word Forms— Includes results of all forms of your search term in the search results. For example, results for a search for “love” would include “loved,” “lovely,” “loving,” etc.
• Match Equivalent References — Sets your search to include equivalent references to biblical themes, etc. For example, in a default Basic search, searches for <event creation>, <topic creation>, or <theme creation> yield different results. Selecting Match Equivalent References combines the results of these searches.
• Print/Export — Cmd+P (Mac) / Ctrl+P (Windows) — Open the Print/Export dialog to select Text, Preview, and Print, copy to clipboard, or Save as an .rtf, .txt, .html, or .xps file.
• Save As Passage List — Saves the resulting lists of passages from your search results as a Passage List.
• Save As Visual Filter — Saves your search query as a Visual Filter. A Visual Filter highlights search results within a resource.
• Save As Word List — Saves the resulting words from any search to a Word List for further study or for memorization.
• Show Reading View — Opt+Shift+R (Mac) / F11 (Windows) — Toggles full screen view on or off.
• Duplicate This Panel — Shift+Cmd+N (Mac) / Ctrl+Shift+N (Windows) — Open the resource in a second panel.
• Float This Panel — Open the resource in a new window.
• Copy Location As — Opt+Cmd+F (Mac) / Ctrl+Alt+C (Windows) — Copy a location to the clipboard in one of the available formats:
• URL — An address, suitable for inputting as a hyperlink target in a word processing document, email message, or web page.
• HTML — A fully formatted link ready to embed into a web page.
• L4 — A link that opens Verbum software directly, without requiring an Internet connection. May not work in some applications.
• WIKI — A link formatted for use on websites like http://wiki.logos.com.
• RL — A link formatted for use in a Reading List, at http://topics.logos.com.
• Close — Cmd+W (Mac) / Ctrl+F4 (Windows) — Close the resource panel.[1]
Or from a different section:[quote]
Miscellaneous Search Options
There are a number of options related to search in the panel menu in the top-right of the panel to expand the panel menu:
• Send searches here: the current search panel becomes the default destination for searches.
• Match case: runs a search that is case-sensitive.
• Match all word forms: includes results for alternative forms of a word.
• Match equivalent references: merges results for equivalent terms but of different types, such as Marriage (Topic) and Marriage (Cultural Concept).
• Show whole verses: the complete verse is displayed, with the text wrapping to the next line(s) as necessary (Grid view only).
• Send to Inline Search: opens the resource to an Inline Search of the entered query.
• Save as Passage List: creates a Passage List document with passages added from the search results.
• Save as Visual Filter: creates a Visual Filter document with the fields filled out matching the selected search terms.
• Save as Word List: creates a Word List Document with words added from the search results.[2]
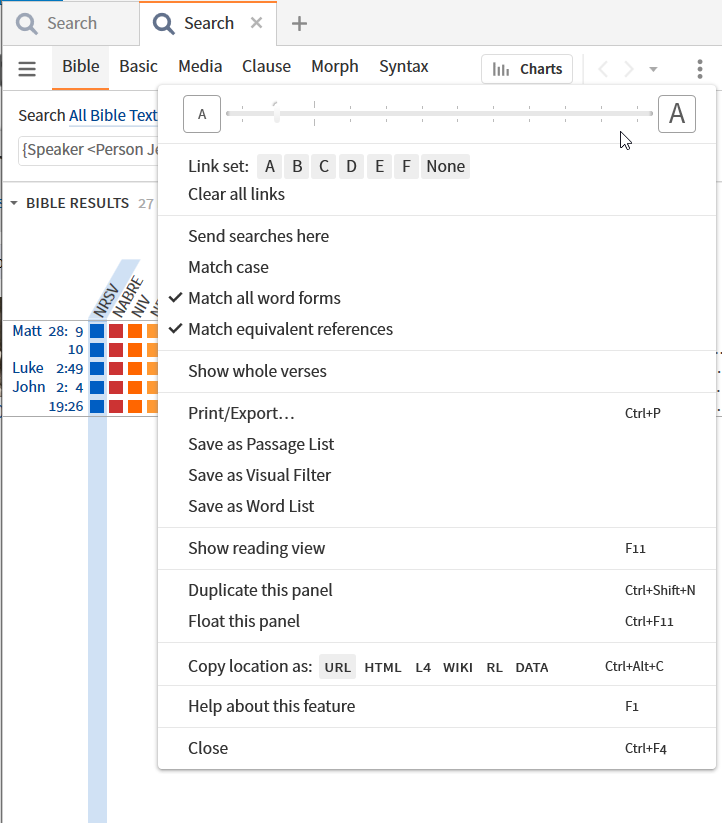
Send searches here
The option “Send searches here” allow a single search panel to be used for each search you initiate. In this case, we have Factbook and a Topic Guide both offering search. The first screen shot below, shows the Factbook search running in the search panel that was already open with “send searches here’.
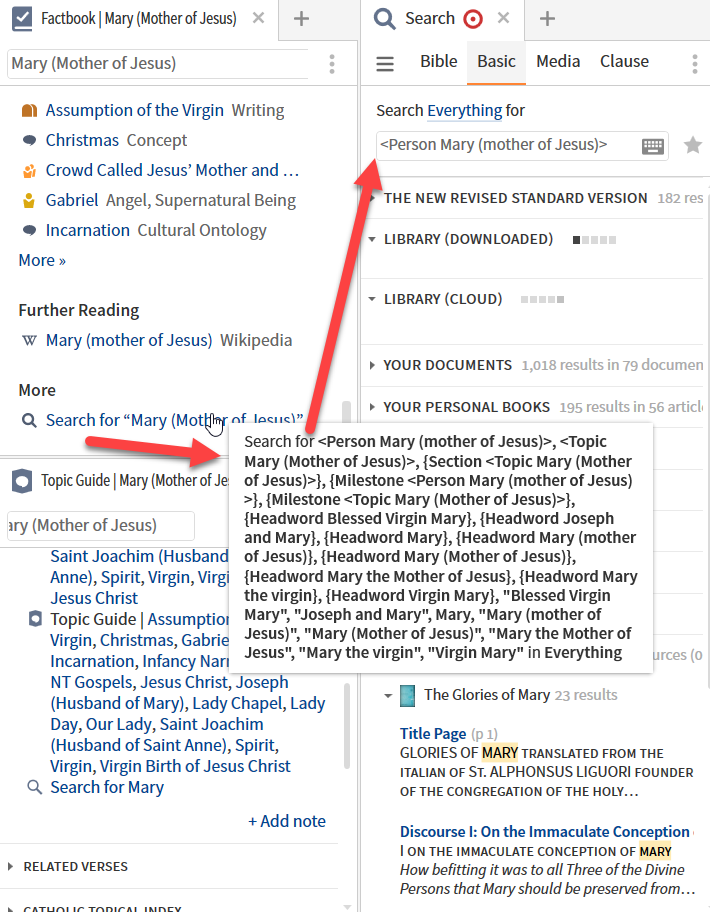
The next search overlays this.
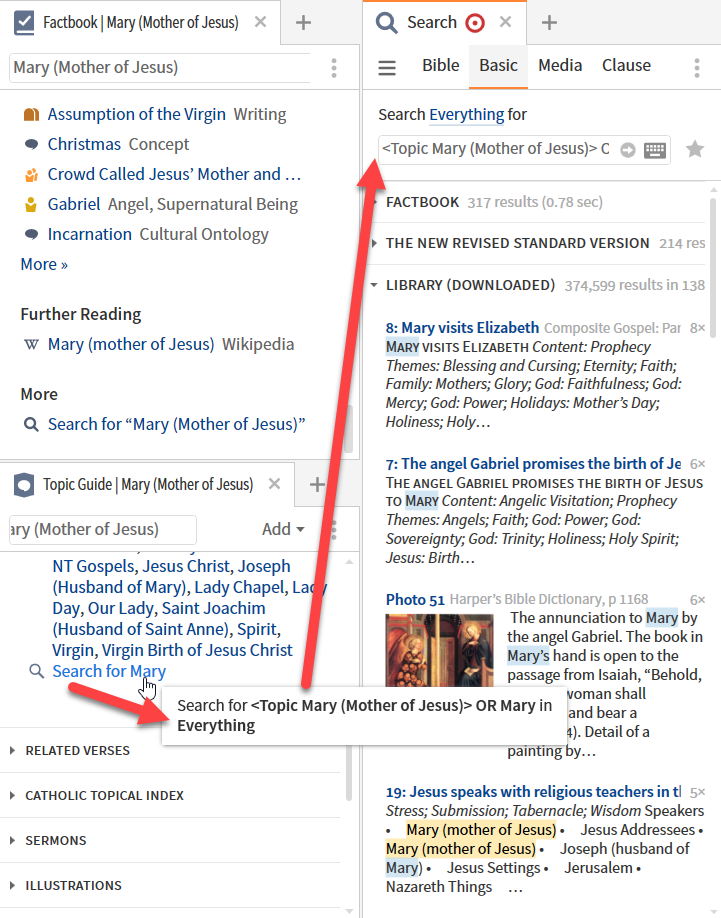
If “Send searches here” were no set, each search would open a new search panel. The red target on the searcb tab indicates that “send search here” is set.
Search match parameters (operators)
We have previously discussed “Match case” with examples such as Job the person and job employment and Lot the person and lot as a random decision device.
We have discussed “Match all word forms” with examples of possessive forms of proper names.
We have discussed “Match equivalent forms” in the context of topic, cultural concept, preaching theme . . .
Show whole verses
In the grid format, this option controls the amount of the text which is shown – it is controlled either by length or by containing a complete verse.
Without “show whole verses”
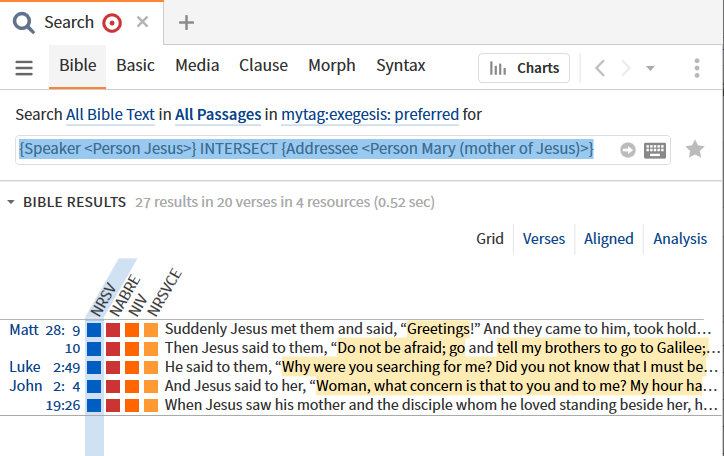
With “show whole verses”
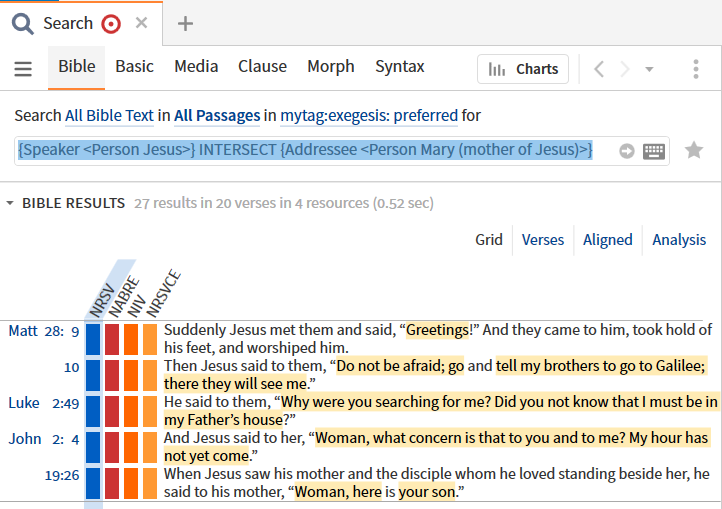
[1] Verbum Help (Bellingham, WA: Faithlife, 2018).
[2] Verbum Help (Bellingham, WA: Faithlife, 2018).