Hi again,
I did search the forums and found a couple of related posts but they are not here in the Logos 10 sub-forum and I don't want to "hijack" the ones that are here so I'm posting a new one.
Ok read aloud, correct me if I'm wrong but this is not something specifically new for Logos 10, right? Anyways, I'm using Windows 10 (I supposed that it will be the same for 11), and I'm trying to change the voice used by Logos so I made all the changes in Windows Settings adding all needed languages and changing the voice:
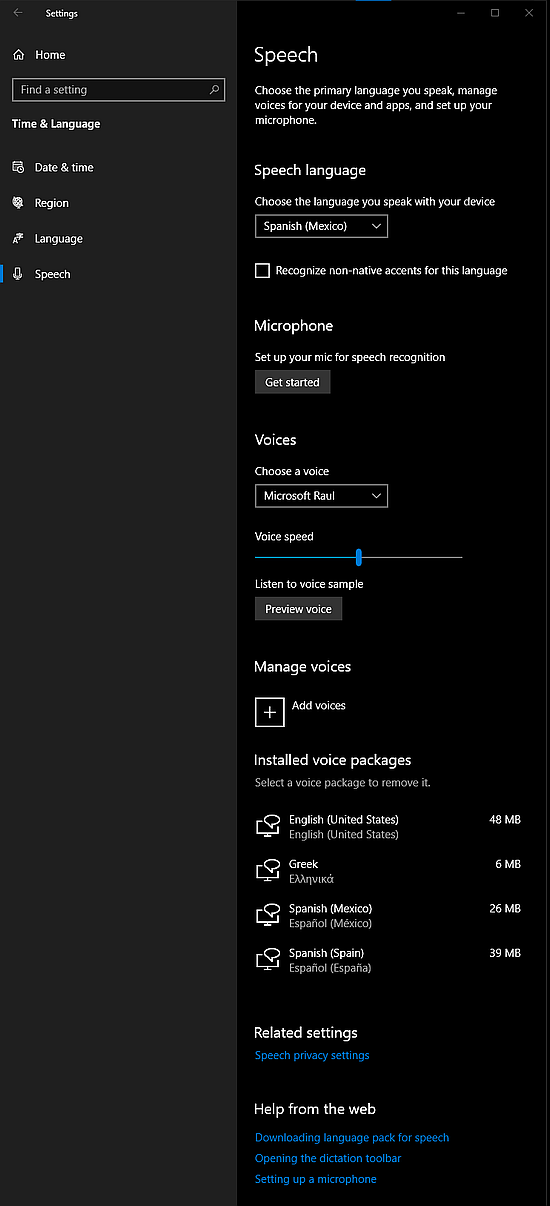
But it made no difference in Logos. But there are two places where you can make changes to the text to speech settings (perhaps even two TTS engines), so I went to the old and trusty Control Panel but in there it is not possible for me to add additional languages neither change to the voices that I want:
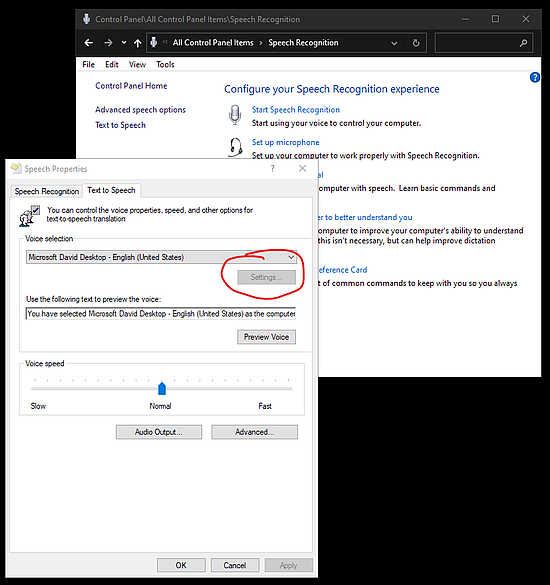
If you notice the settings button is dimmed, but there I do have 4 voices to choose and when I change to one of the listed voices Logos does change to that voice, only problem is that none of those fours is the voice that I want. So it seems that Logos is taking the voice that is set from Control Panel (or is using the TTS engine that is configured from Control Panel with limitations) and not the voice that is set from Windows Settings.
Do you have any idea if that can be changed?