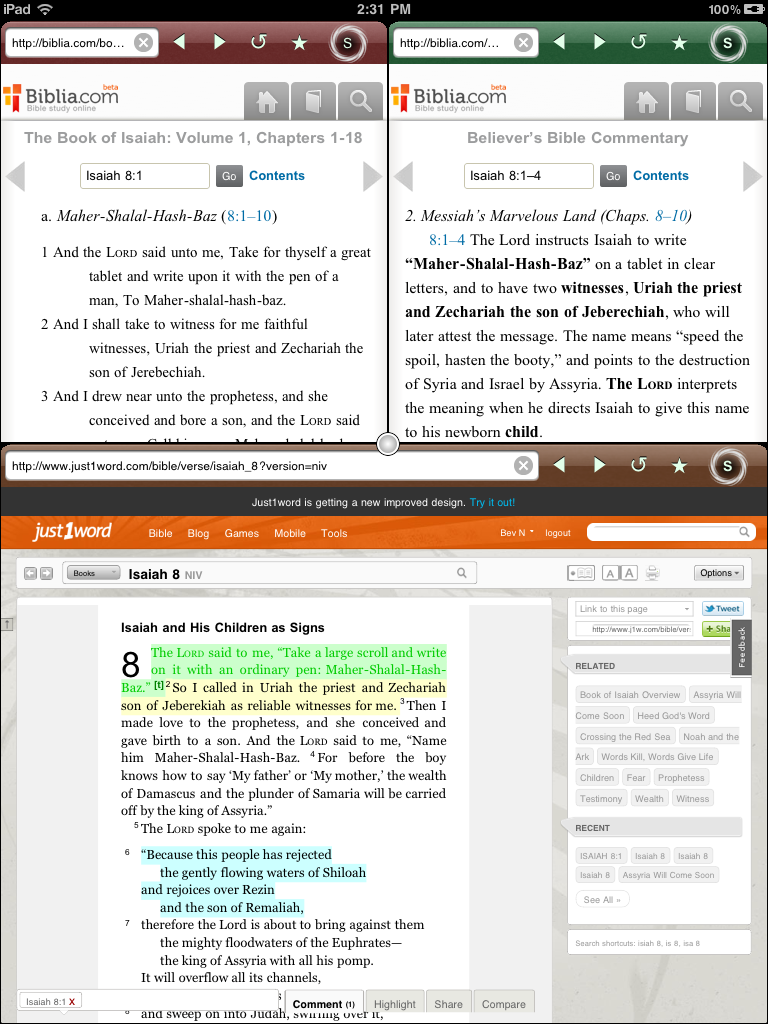(See "Bible Notes" Post for info on using Side by Side App with Biblia.com to create/design your workspace in Side by Side App for your Notes....screen shot below does not have a square/rectangle open for Notes, but one of the Bibia.com can be created to use for your Notes.)
Try using "just1word" website http://www.just1word.com/bible/verse/john_1?version=niv to  highlight your Bible text (you need to use FULL and not mobile as it may switch to mobile automatically on iPad. IF it switches to mobile, there was a FULL towards the bottom to touch to revert back).
highlight your Bible text (you need to use FULL and not mobile as it may switch to mobile automatically on iPad. IF it switches to mobile, there was a FULL towards the bottom to touch to revert back).
You need to create an account at just1word to be able to Highlight and use the other Tabs.
I suggest using "just1word" on your laptop/desktop first to see how it works, then use in the Side by Side App and Biblia.com on your iPad.
There will appear four tabs Comment, Highlight, Share, Compare (see below towards bottom of screen shot); click/touch on Highlight and the four pastel colors to choose from will appear at the bottom (on iPad there is a floating bar with the Tabs, but the highlight colors are on the bottom along with switching Bible translations). Click/touch Highlight Tab, click/touch the verse you want to highlight, choose highlight color, it will give all scrip ref that are highlighted in that color.
I did not like their new improved design so I switched back. You have the option to display an open Bible with pages on both sides or Single column as shown in screen picture below. The icon to switch is the upper right next to the font icon; the icons are faint in color. The Single column moves by
The font icon will only slightly increase on iPad so you need to use the usual finger pinch to enlarge the webpage/font.
To change translation on iPad, scroll to the bottom and touch the translation you want to use. Near the Scripture on the top is bible translation drop down that works on laptop/desktop, but on iPad it will drop down, but not scroll to give you all the translation options but the one you may want to use may appear on the top drop down menu.
Use on laptop/desktop first, then use full screen on iPad to see how it works, then use in Side by Side and I don't think it will be as frustrating to use.
I think this is workable until Logos gets highlighting working...all depends on how bad you want to highlight.