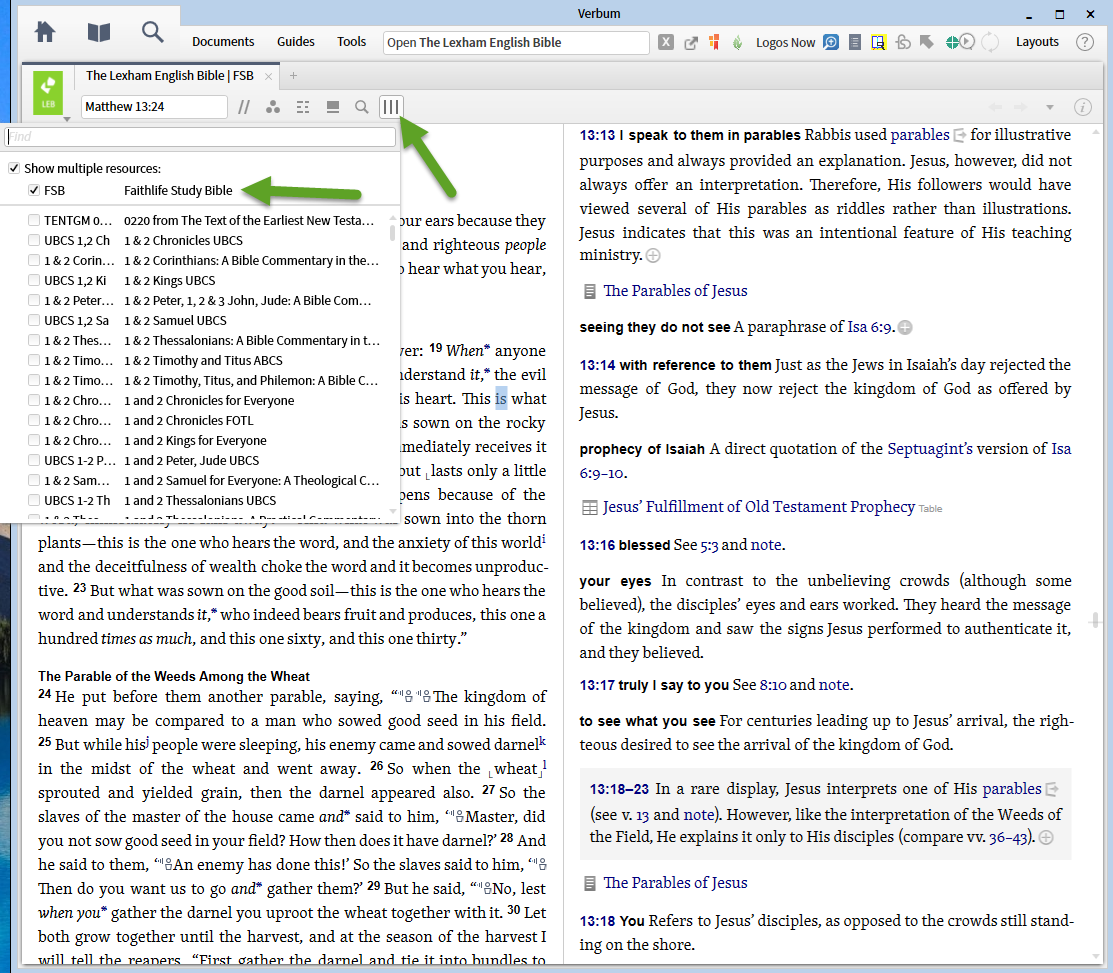1. When you open a resource it defaults to the standard scrolling panel.
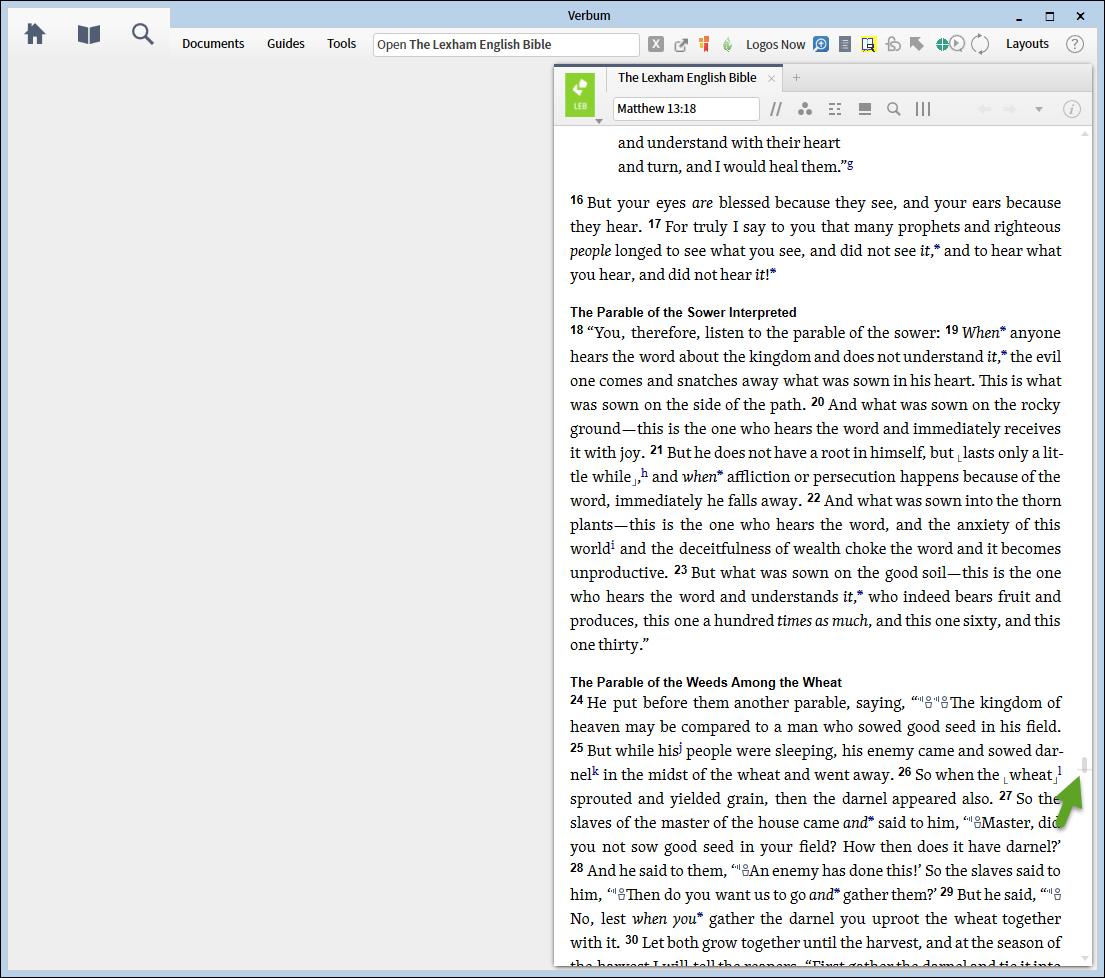
2. In the Panel Menu you may change this to paged mode (arrows at bottom for previous/next rather than scroll bar)in one or more columns and with footnotes appearing at the bottom of the page as an independent option available only in page mode.
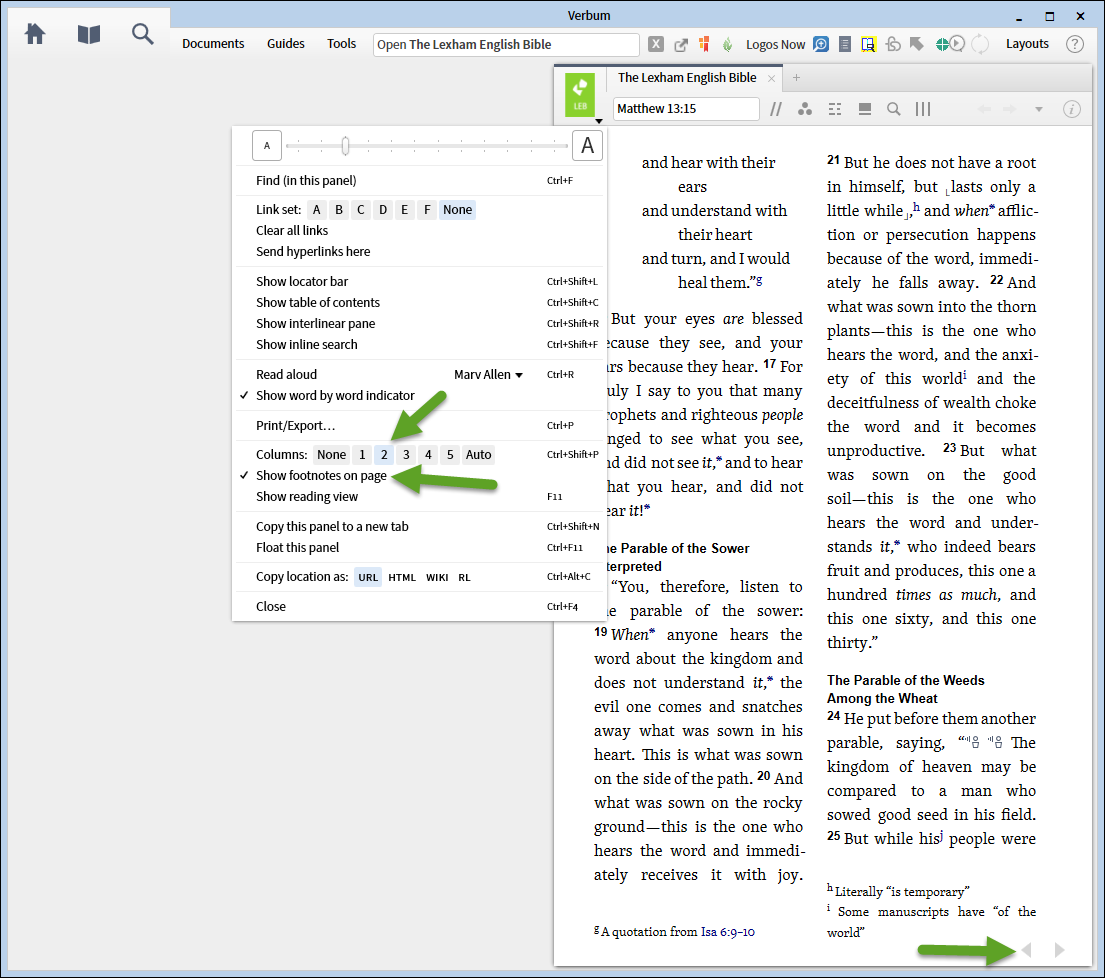
3. In the Panel Menu you can also change the view to a full floating window. Once it is floating, the menu option changes to dock.
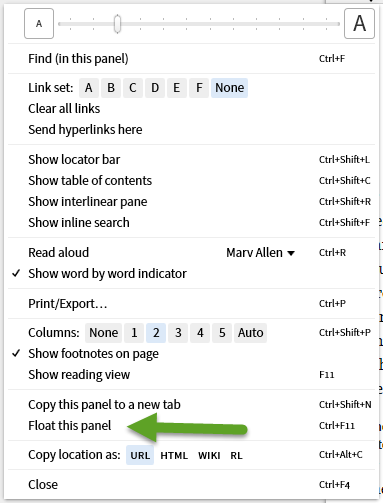
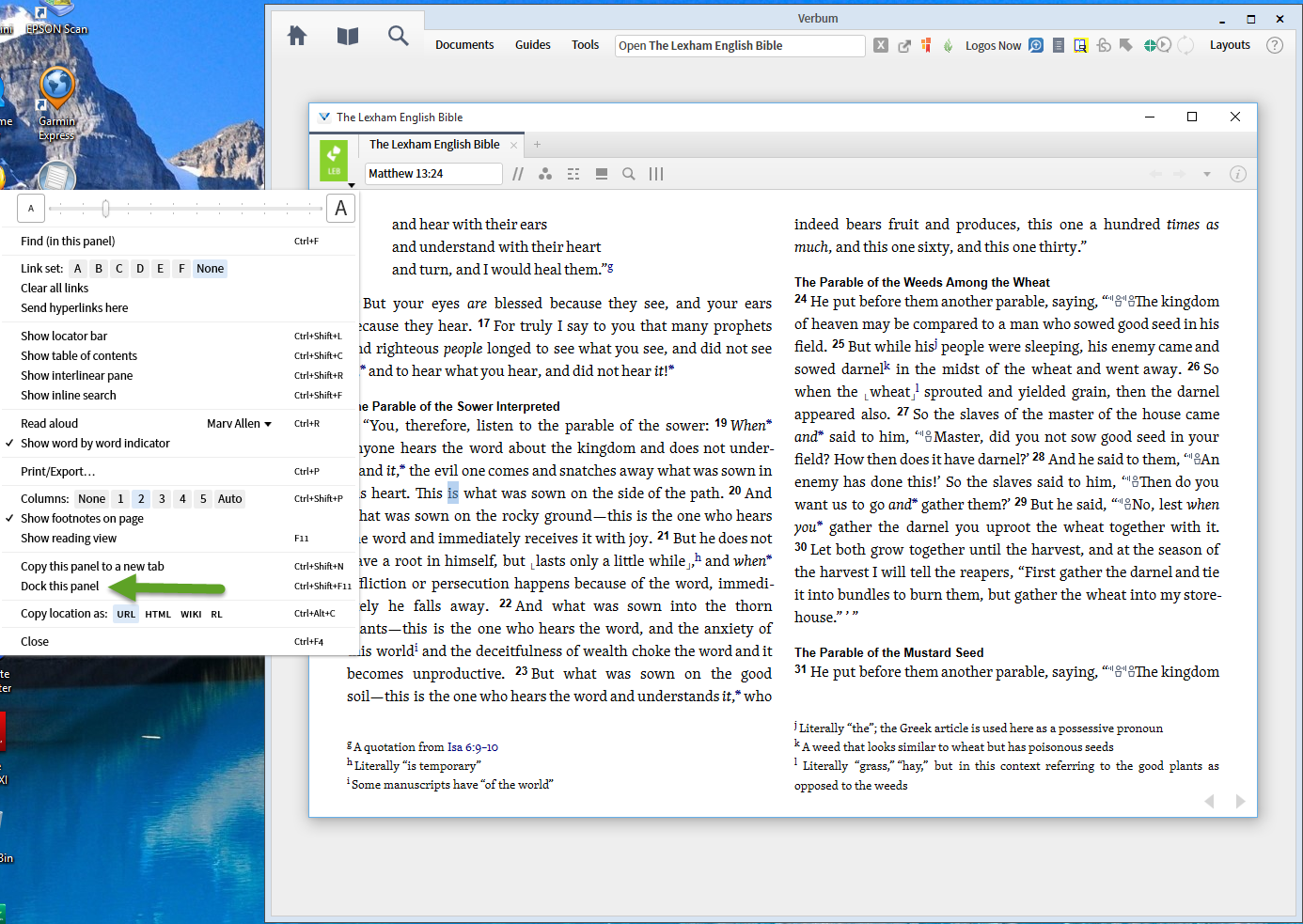
4. You may switch to Reading Mode (note hot key option) which fills the full screen with an automatically calculated number of columns. ESC will get you out of Reading Mode.
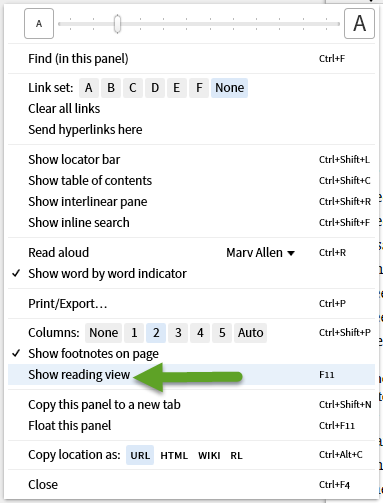
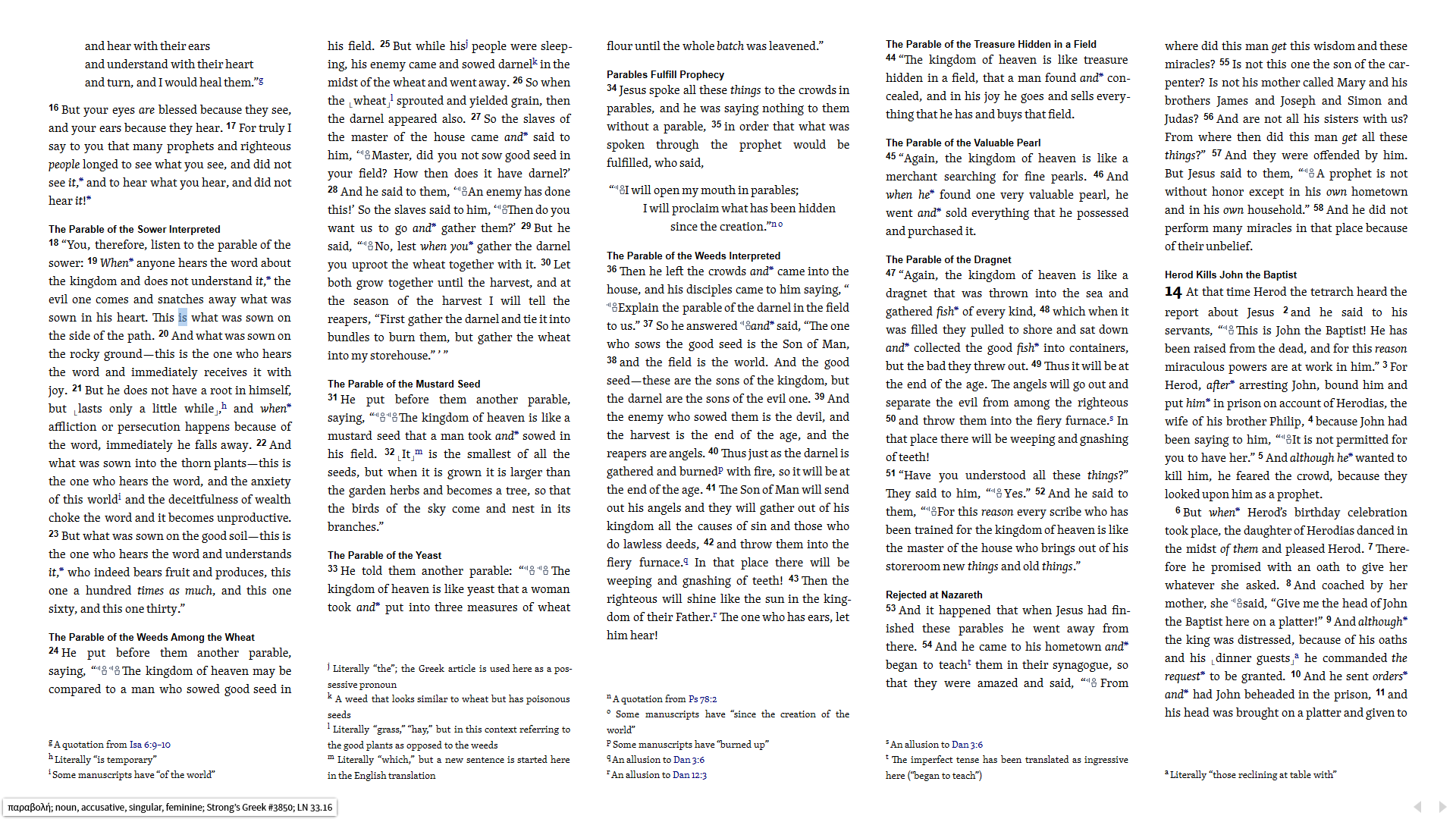
5. And if you have Logos Now, you may use the Multiple Resources icon menu to view multiple resources in a single panel.