This is a continuation from part 2 of this series.
Information Window (IW) Overview:
The IW is a gateway that lets you click (or hover) on a word and view much of the tagging that is available in the text you are using. The IW works on any text or reference book, but the best and most interesting results are with biblical and morphologically tagged texts.
Remember, my suggestion to turn on click and turn off hover as follows:
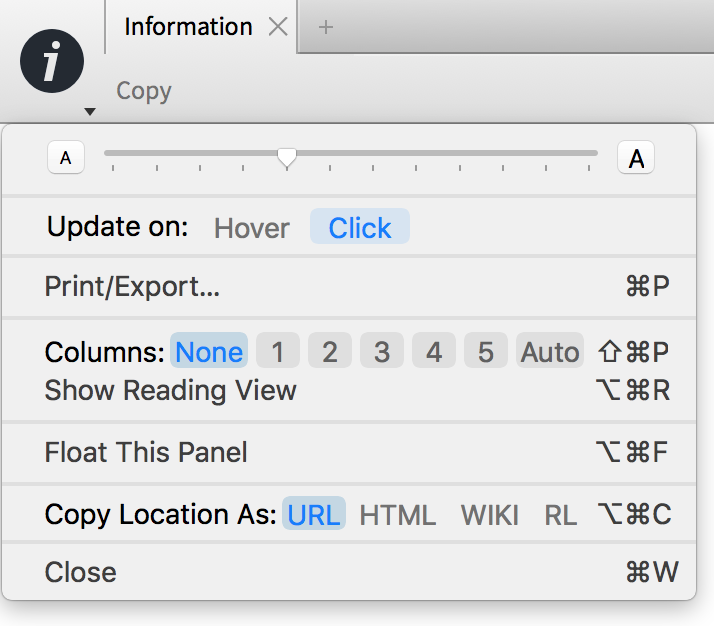
For our example of how to set up and basic use of the IW open your default bible and then the IW. The IW is found in the menu under tools. It will open to the far right in a window that does not widen. You can however move the entire window wherever in your layout you want. To activate the IW click on any word in the text. I clicked on “law” in Rom 8.2. Let’s look at what information is available and what options you have in setting up the IW:
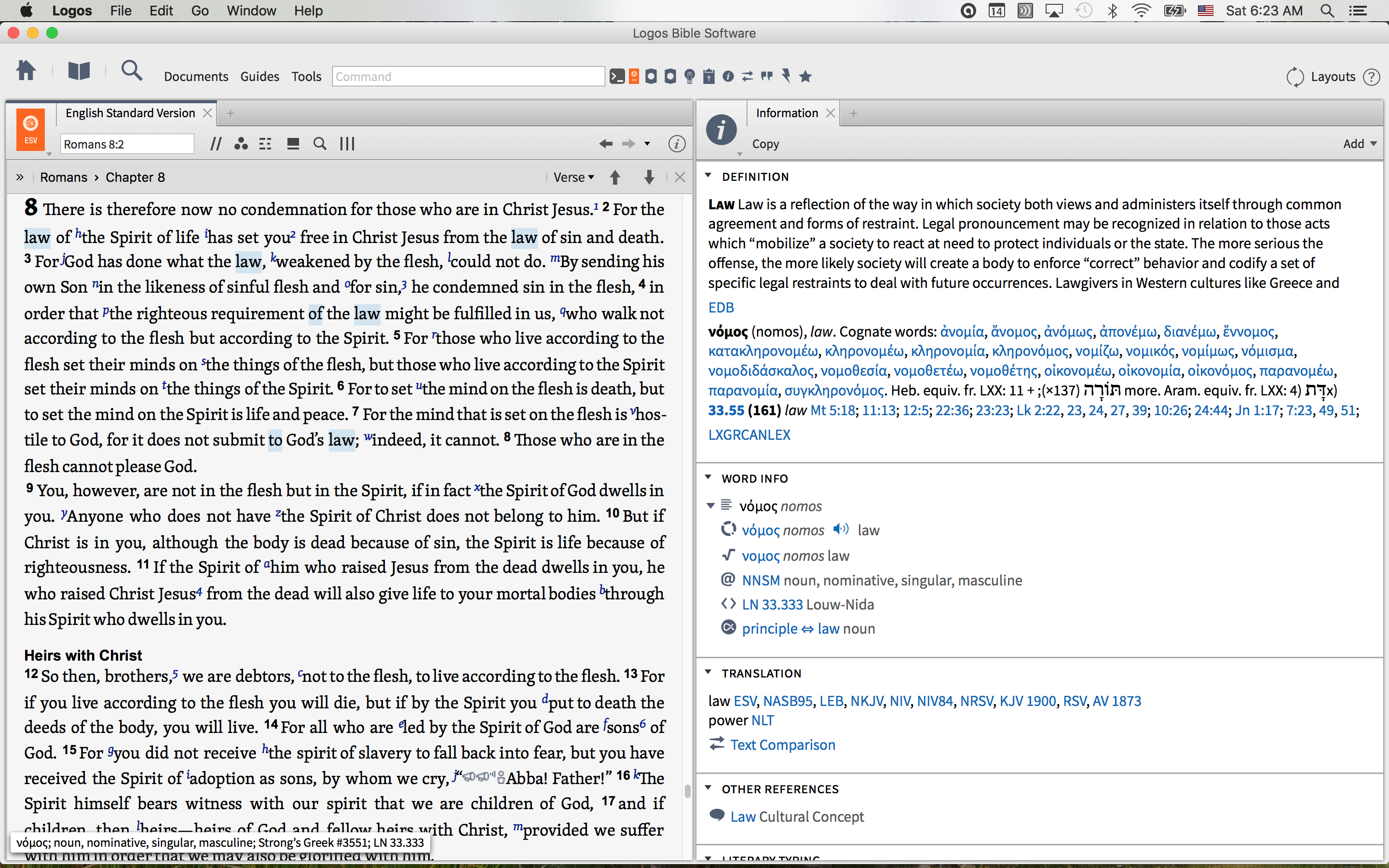
Here are the options available for you to decide what you want the window to show. I do not have the items on the right showing in my IW setup, but they can easily be added.
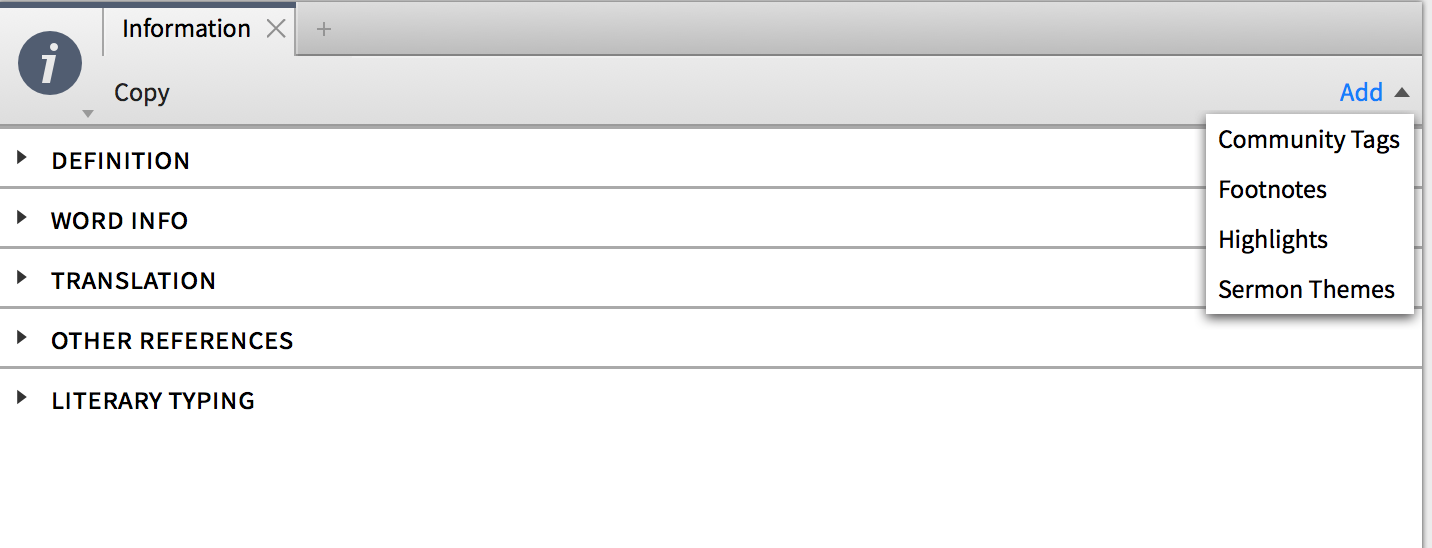
Here are the settings for the Definition section. I have chosen to have a brief definition, but you may prefer a gloss or entire definition instead. You can have your highest prioritized resource shown for each language or you can determine which one you prefer. I use the Lexham Analytical Lexicon, but you could use any of your lexicons. For my IW use, I prefer more concise information in the definition section. The English definition will start with your highest prioritized resource and then work down until a definition is found. You can play with the options to determine what best suite your workflow. I chose not to have Strong's information show in the IW.
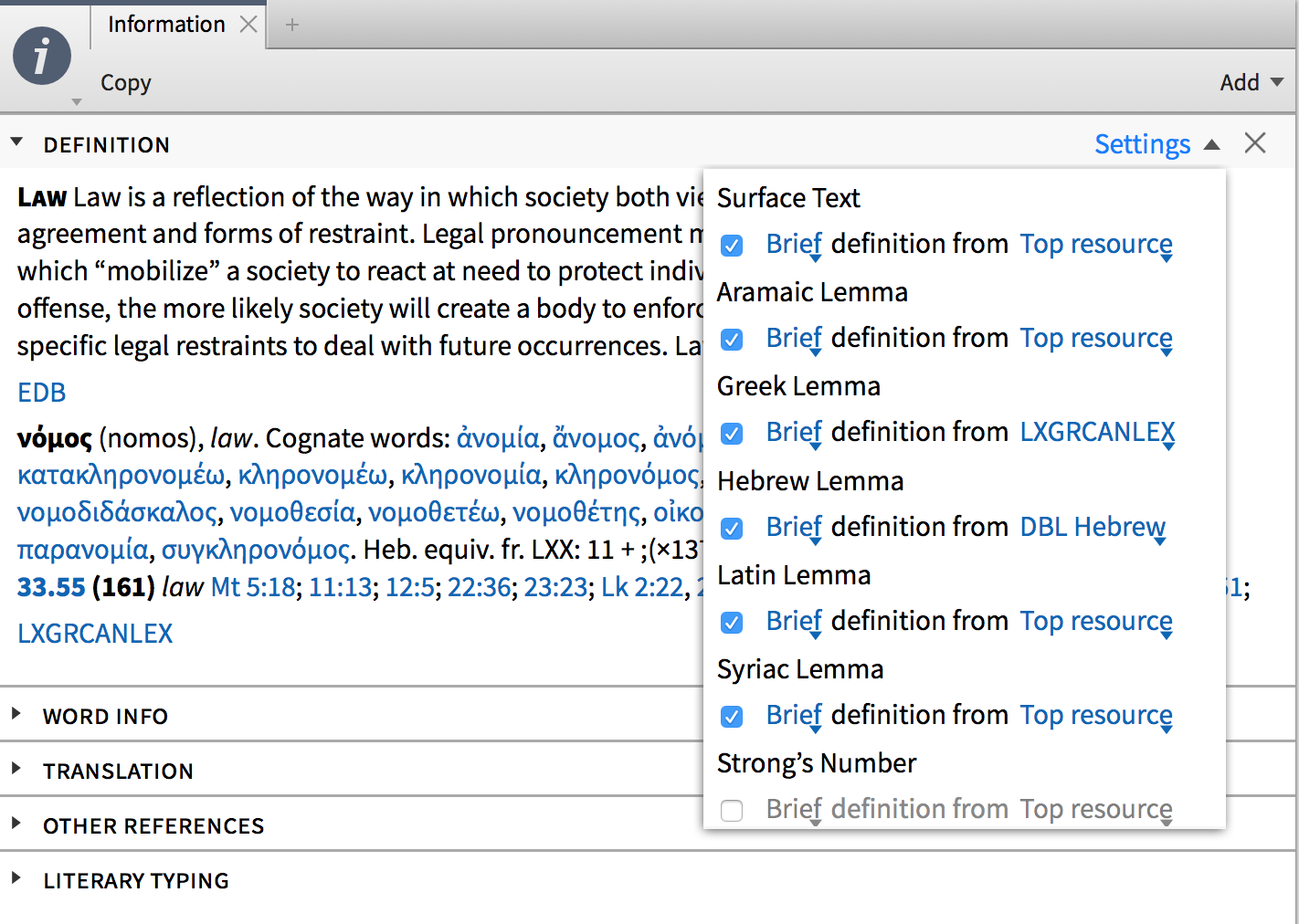
Here are my Word Info settings:
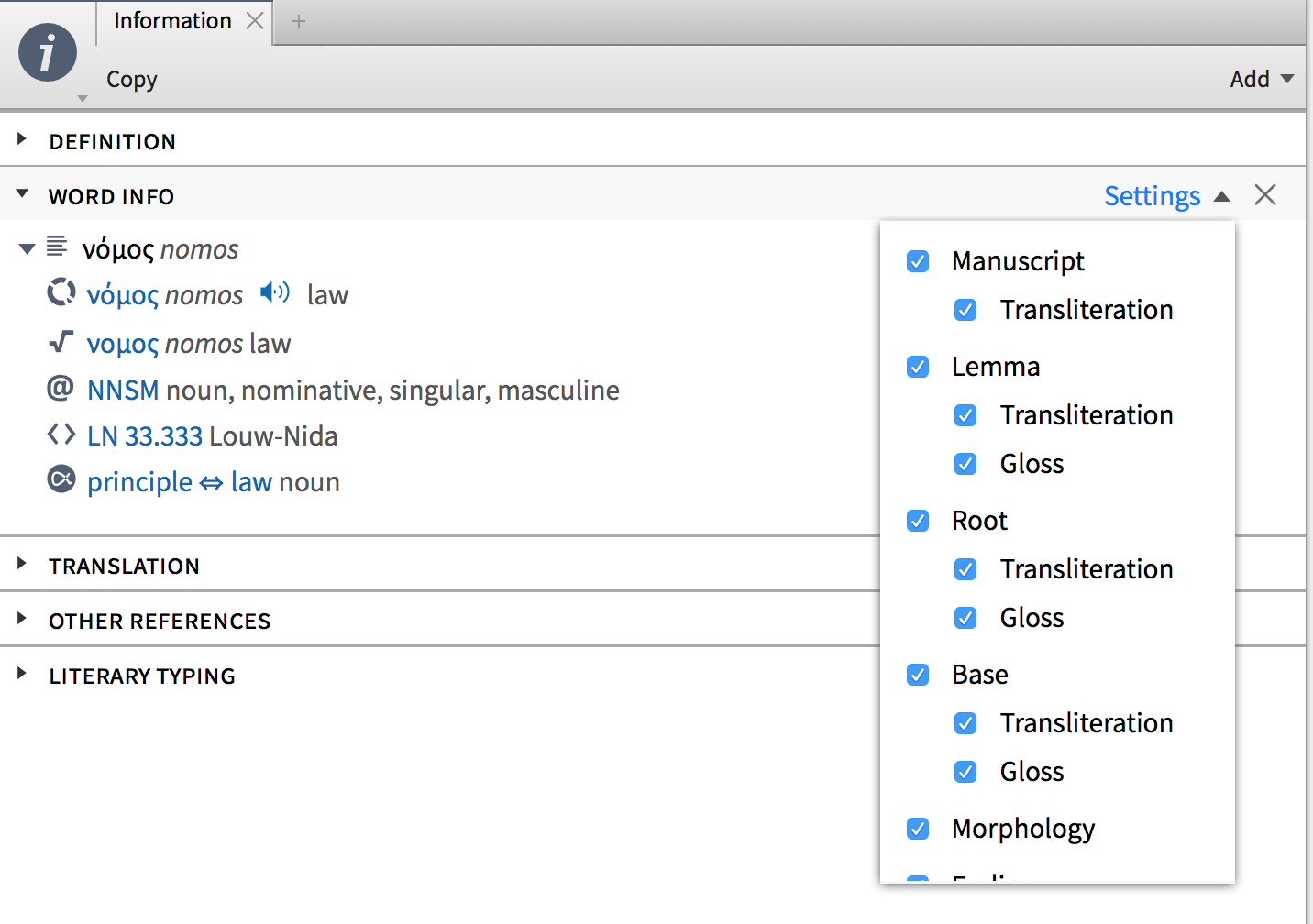
The Translation section compare how this word was defined by all your Reverse Interlinears as well as the LXX for a Hebrew Word. While there are not settings, I want to point out how you can run a text comparison with a click. This can be really useful way to explore further if a word is translated different ways. (Follow)
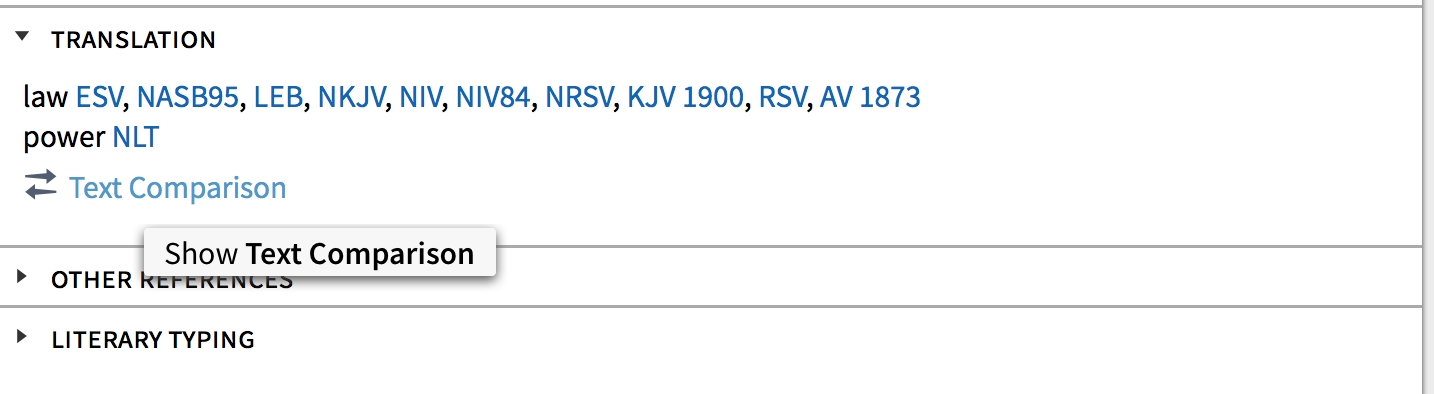
The Other Reference section has some really interesting information related to the word you clicked, as well as the verse. This is where I find lots of information to follow up on. If you have a discourse version open, the IW will provide information and links related to discourse. There are addresses, timeline and event links, speakers etc. TIP- you can turn off these visual filters in our biblical text and then click on a word and get the references in the IW. This helps keep your focus on the text with less distraction.
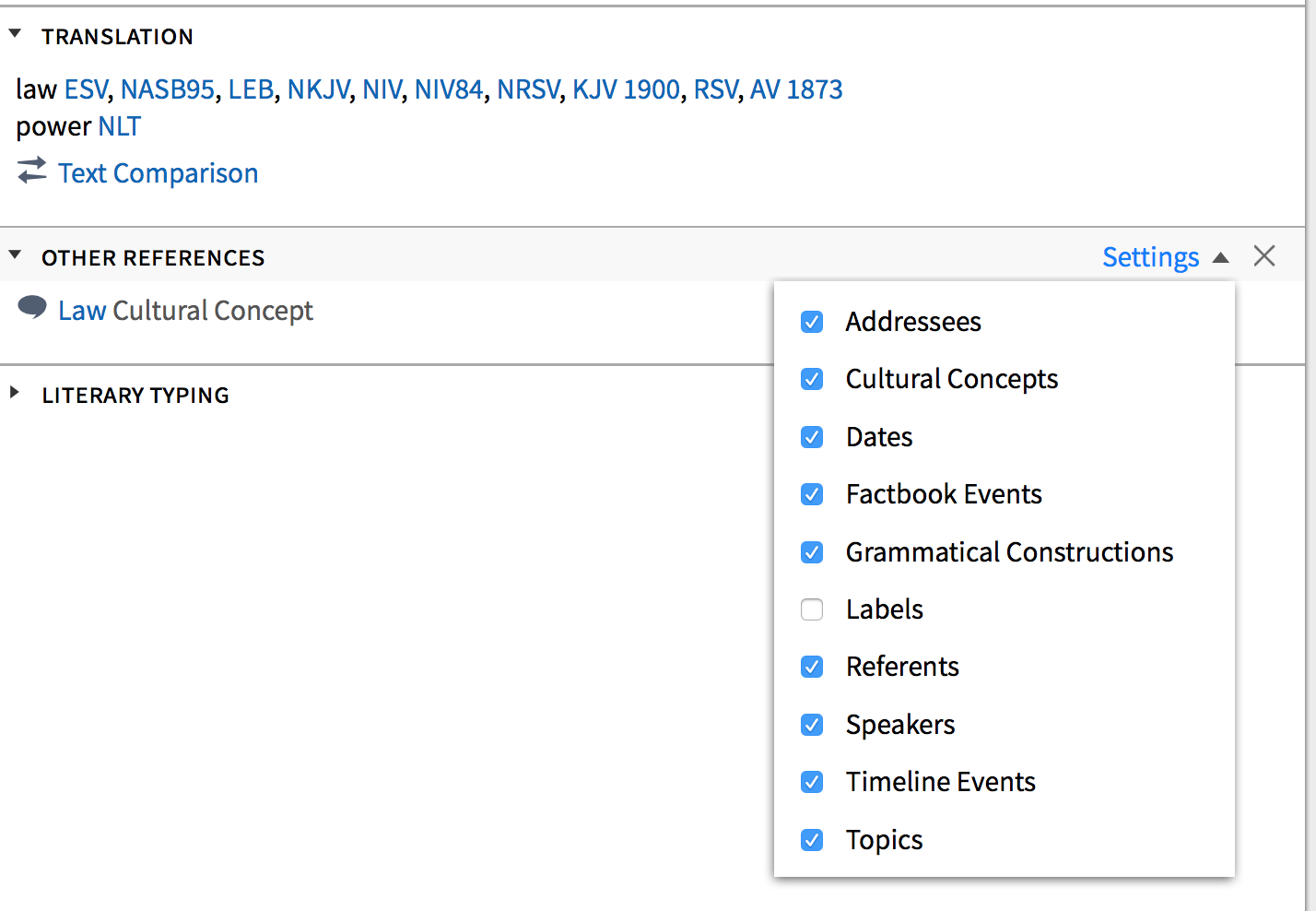
Here is the Literary Typing section. Click on the info takes you to a glossary definition (as well as a hover). If you right click you will given the option to search.
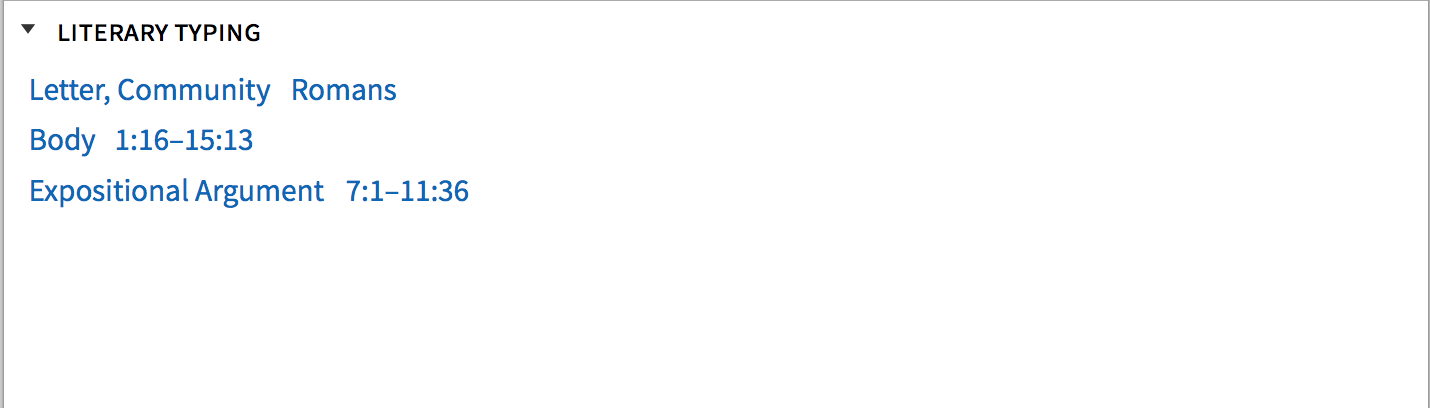
Using the IW as a gateway to find and follow is as simple as clicking (or right clicking to run a search) on the information you are interested in. I use the definition and word info sections to find information on the word I clicked on. Once the dictionary or lexicon opens I can use the parallel resource window to see what other resources have information on the English, Greek or Hebrew word:
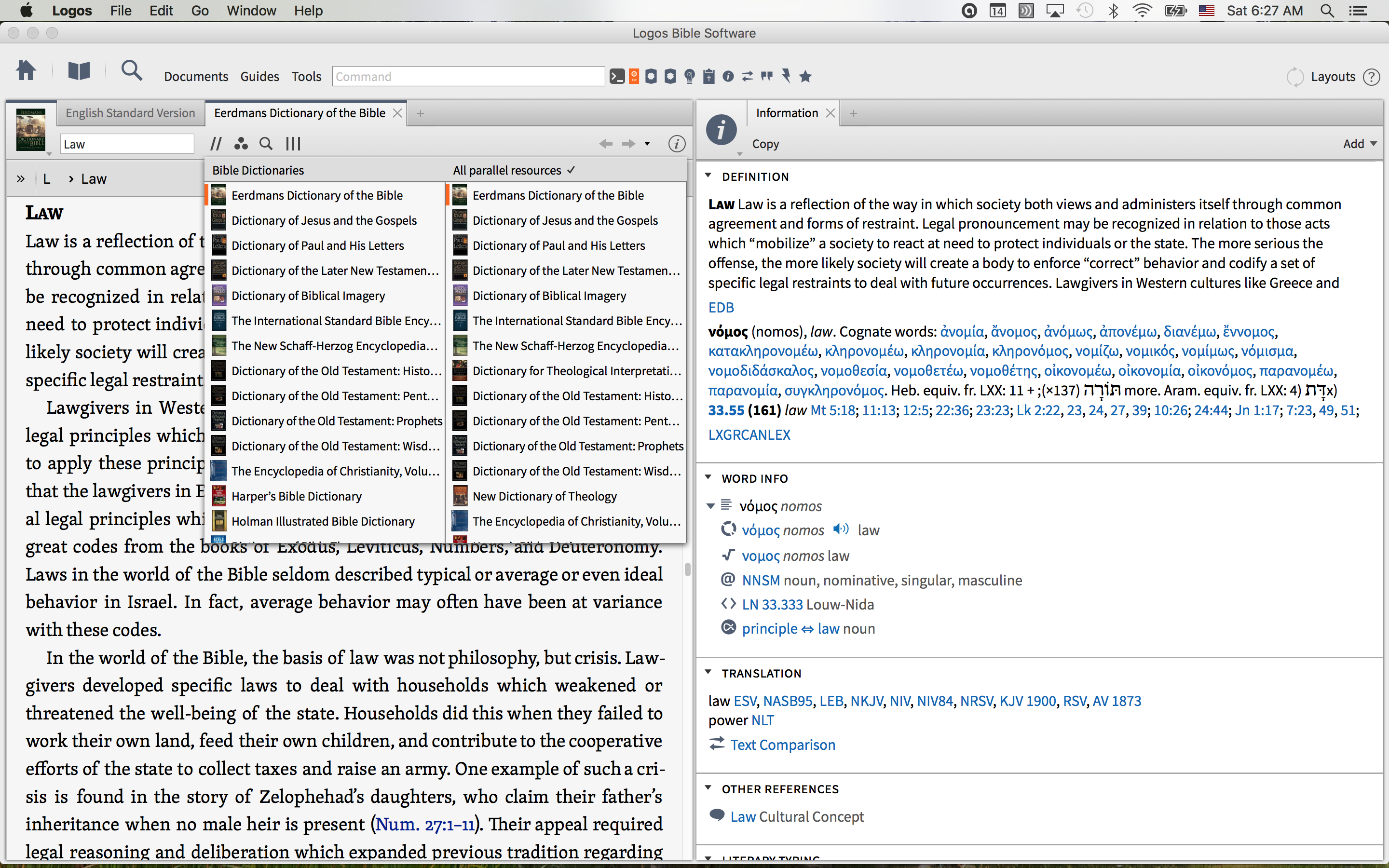
In addition, I can hover over the lemma in the word info section to get a quick translation graphic. Very helpful to determine if I want to run the Bible Word Study on that lemma.
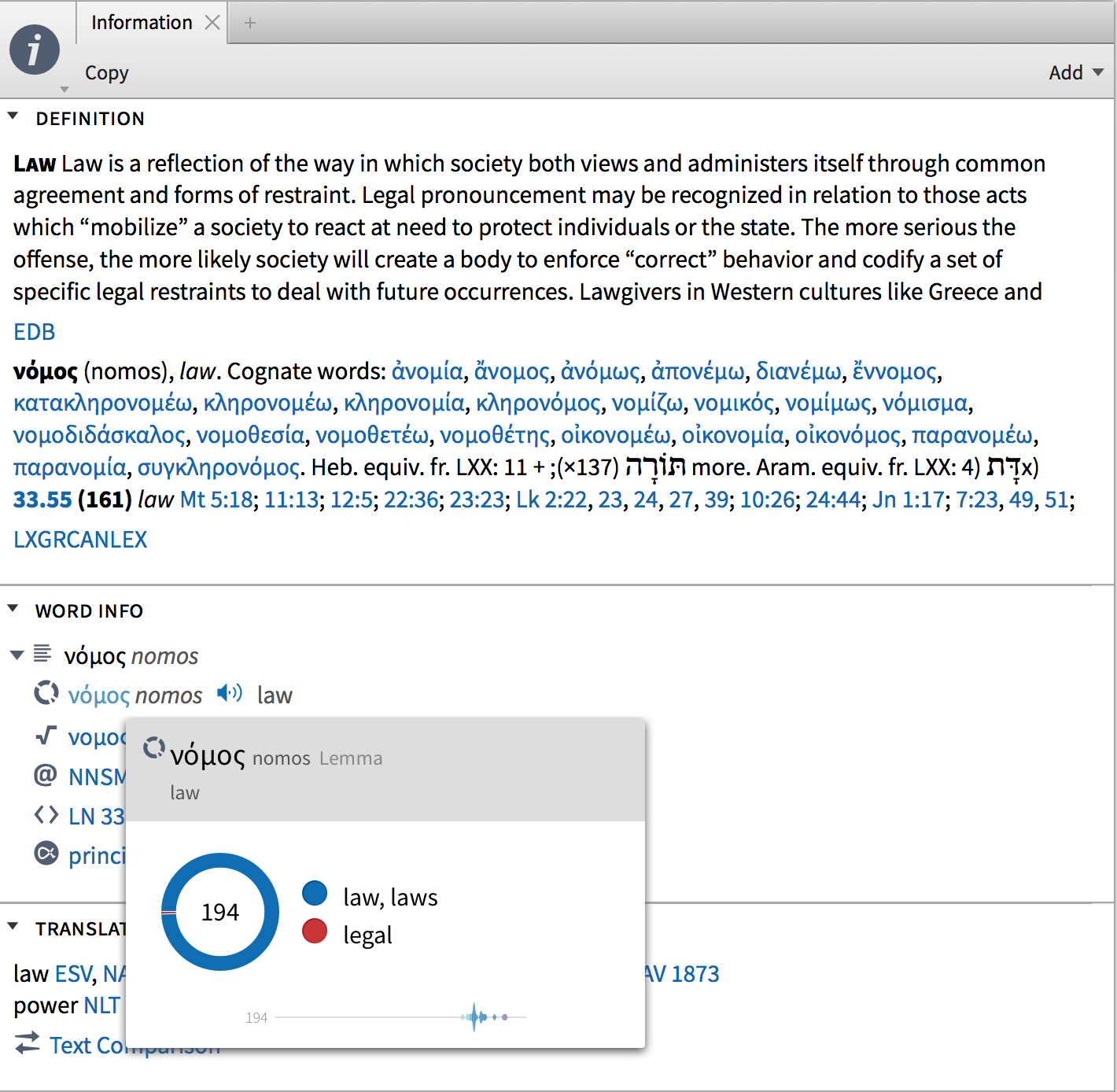
Relationship to the right click context menu:
As shown in MJ’s graphic (Thanks MJ), you can see the IW provides much of the same information as the right mouse context menu. Some may prefer the context menu, and it is great for finding out more information on a specific word. However, the having the information not disappear after the first usage, especially the word info and other references sections allow me to do some exploring. Logos is proposing additional information for you to follow.

In my next post I will demonstrate a few ways to use the IW in a layout:
Part of the layout right fixed window
Part of a layout non-fixed window
Available by having a shortcut