While Proclaim audio recording is in beta, some of the post-processing features we would like to implement are not quite there yet. We've had many requests to do things like increase/decrease the volume level of a recording or other non-trim related edits; while these are in the works, we're providing the following unsupported workaround to edit your audio files and have the changes reflected within the Proclaim app:
Mac: ~/Library/Application Support/Proclaim/Data/[USER FOLDER]/AudioRecordings/
Windows: %LOCALAPPDATA%\Proclaim\Data\[USER FOLDER]\AudioRecordings\
Note: Each Proclaim user has their own folder in "Data." If more than one person uses Proclaim on your machine, you may need to follow these steps several times to find out which data folder is yours.
- In the AudioRecordings folder, sort the items by date modified to find the most recent audio recording. Each folder represents a different audio recording session, so you may have to try several of these folders before you find the recording you're looking for. The file merged.wav is the located in the AudioRecordings folder:
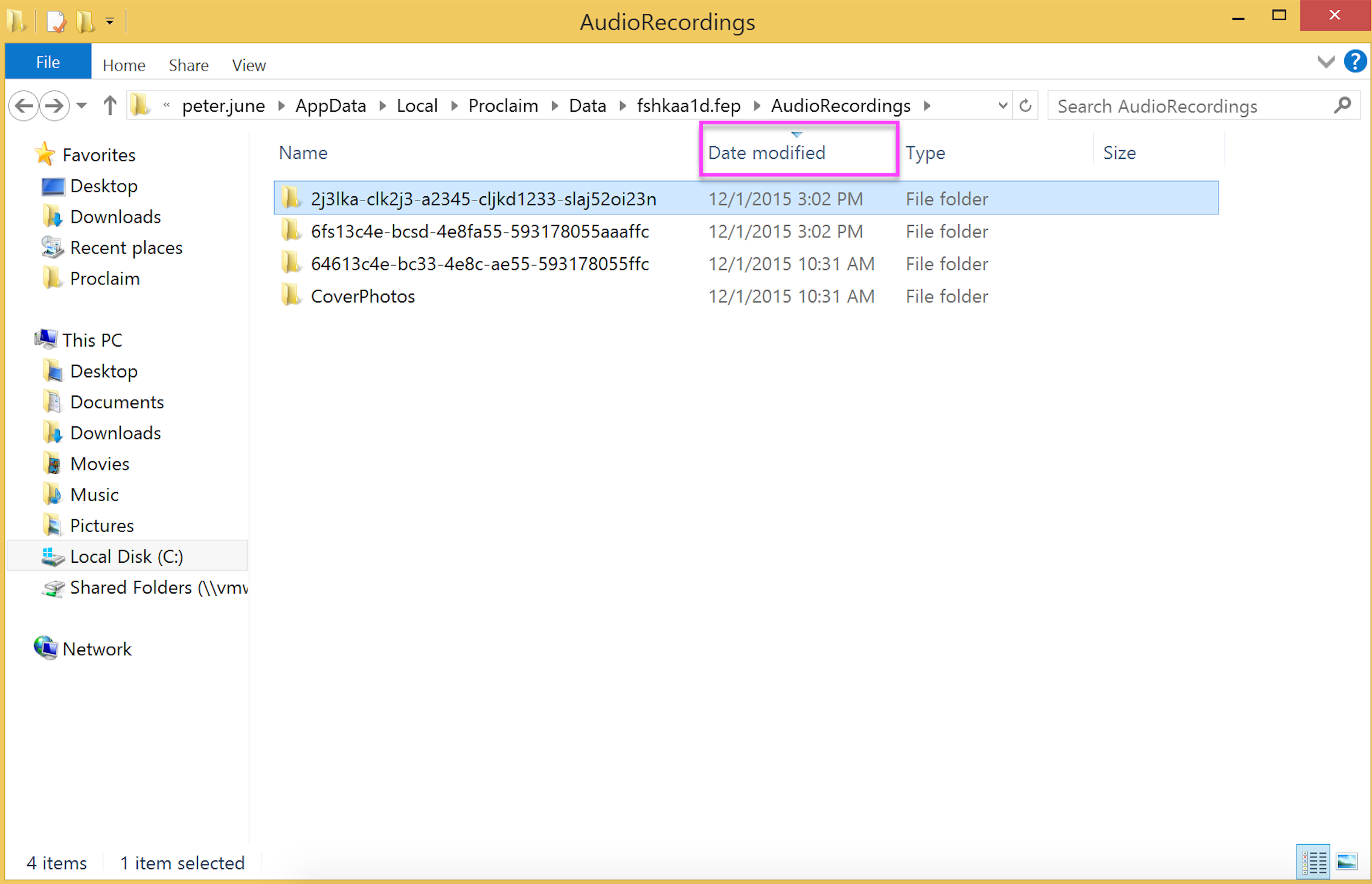
- Open merged.wav with Audacity. On the left side of the screen is the gain (in dB), which can be adjusted to increase or decrease the volume of the recording.
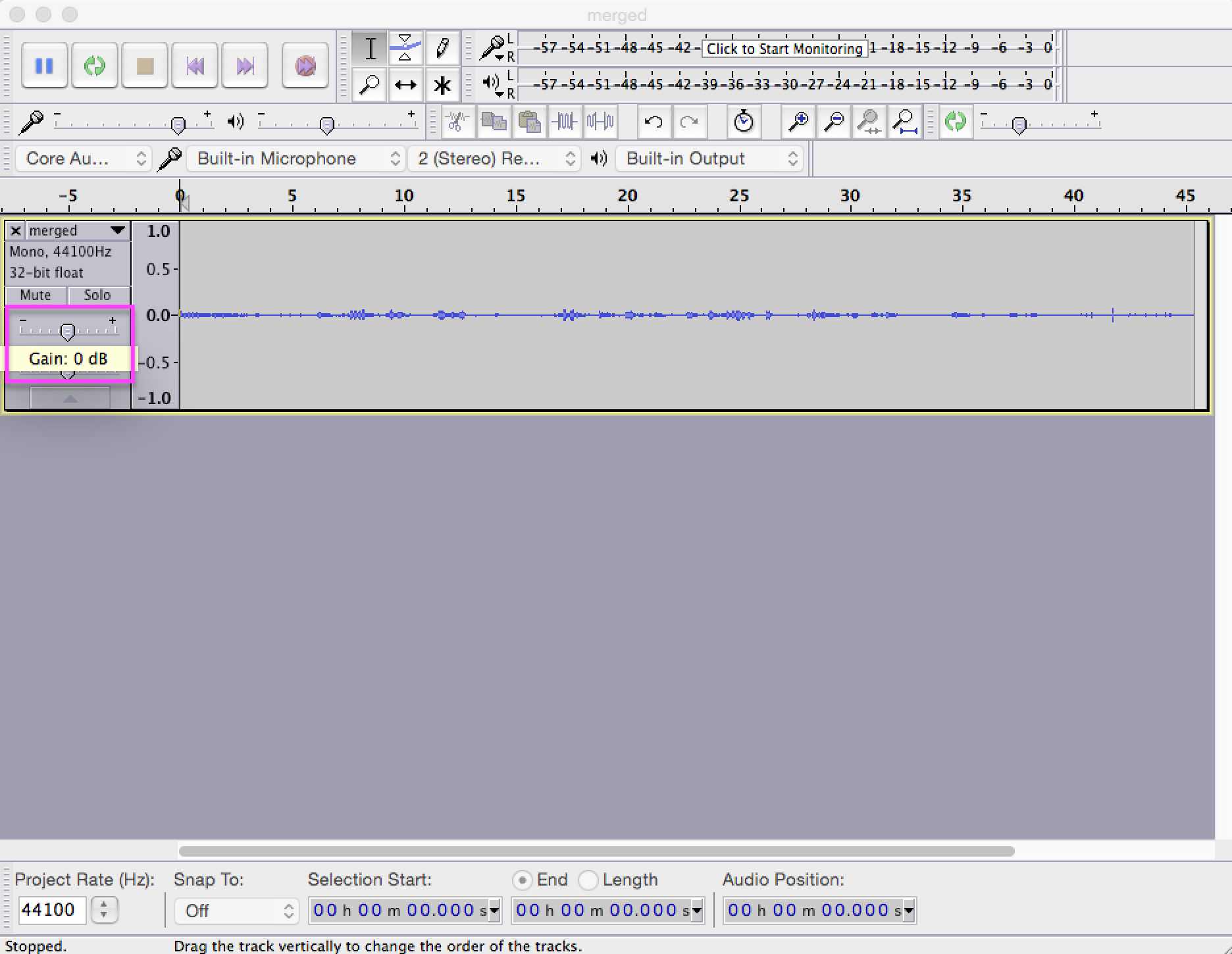
- Once you have adjusted the volume of the recording to your liking, select "Export audio..." from the Audacity file menu and save the merged.wav file in the same AudioRecordings folder from which it came.
Making any trim changes to the audio file in Audacity will cause Proclaim to crash when you attempt to open that file. It is important to not trim the file in Audacity, just to adjust settings like volume.
If you make unrecoverable trim changes to your audio file, you can delete the recording session from the AudioRecordings folder and it will re-sync the next time you login to Proclaim.