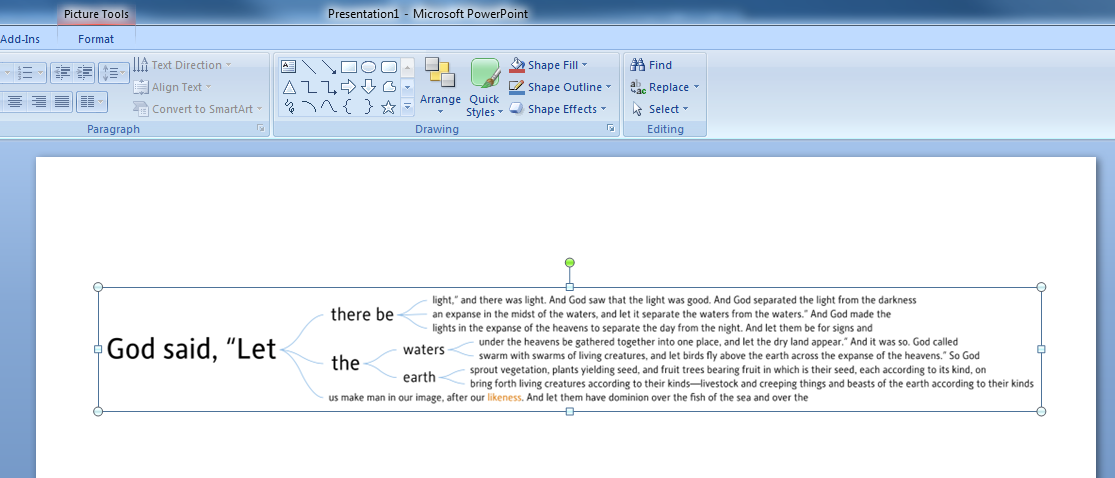If you select the fit picture to frame option regardless of the diagram type or the printer driver chosen, or the size chose on the left hand side, the image is cut off.
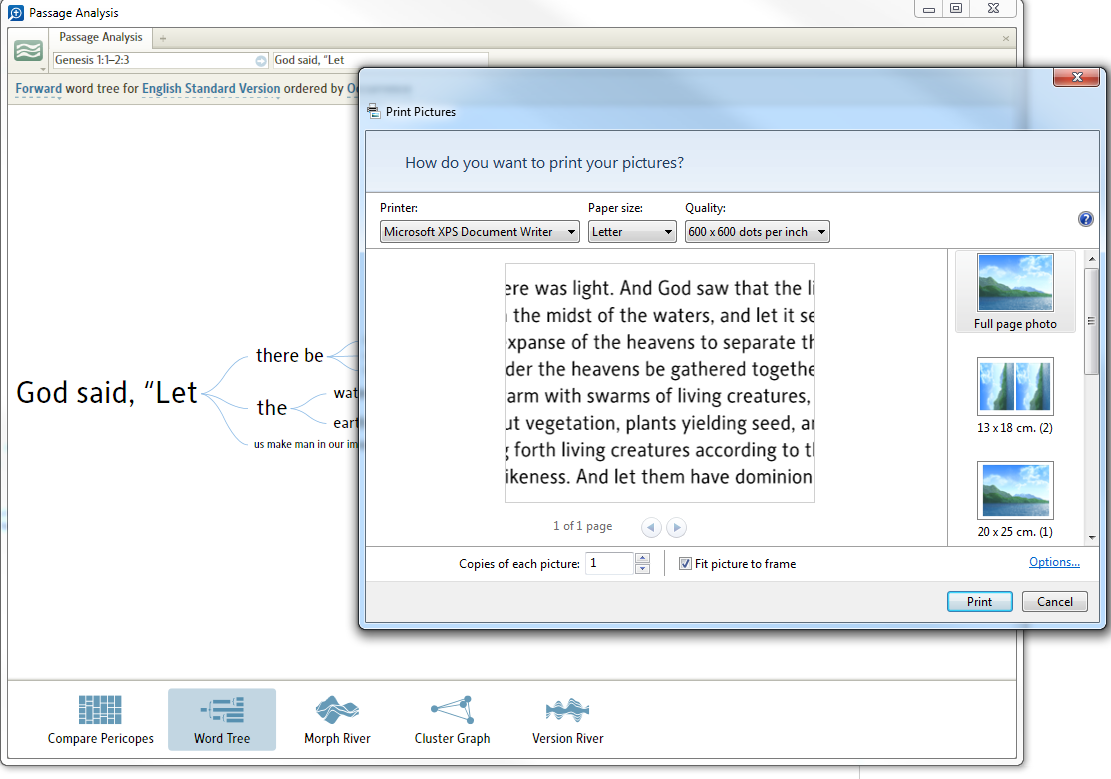
If you unselect fit picture to frame, then regardless of the diagram type of size chosen you get a large gap of space above and below the diagram exported as part of the image. I tried this with Send to OneNote, SnagIt 9 Driver as well as standard printer. Some examples screen shots with the extra white space highlighted yellow.
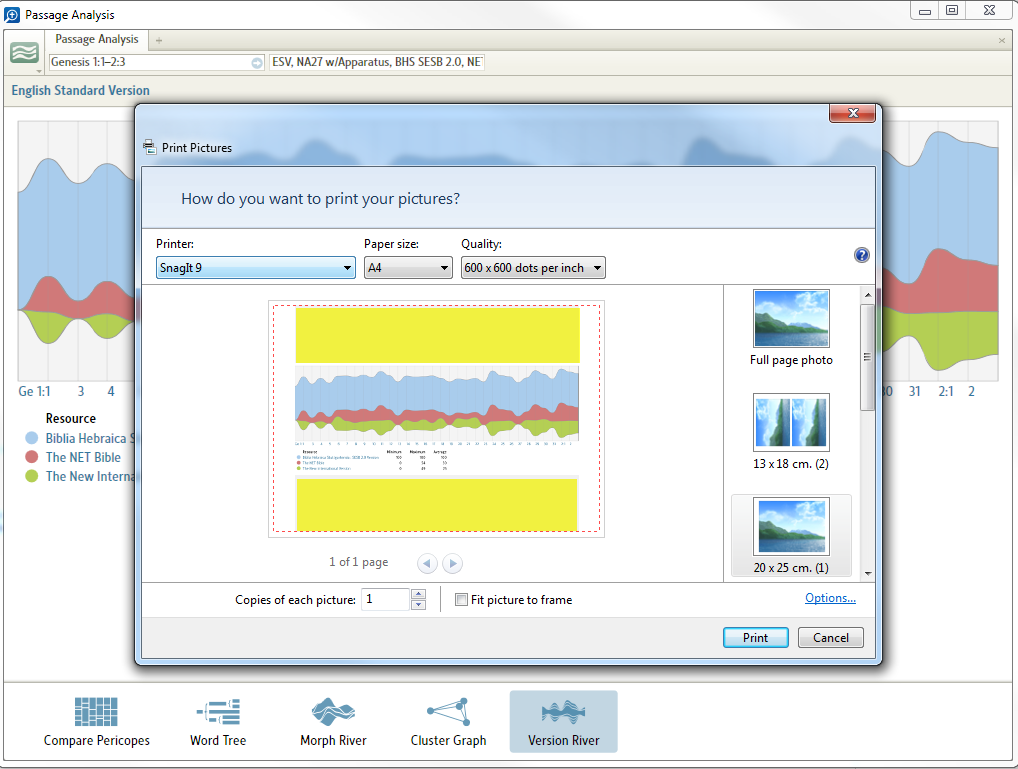
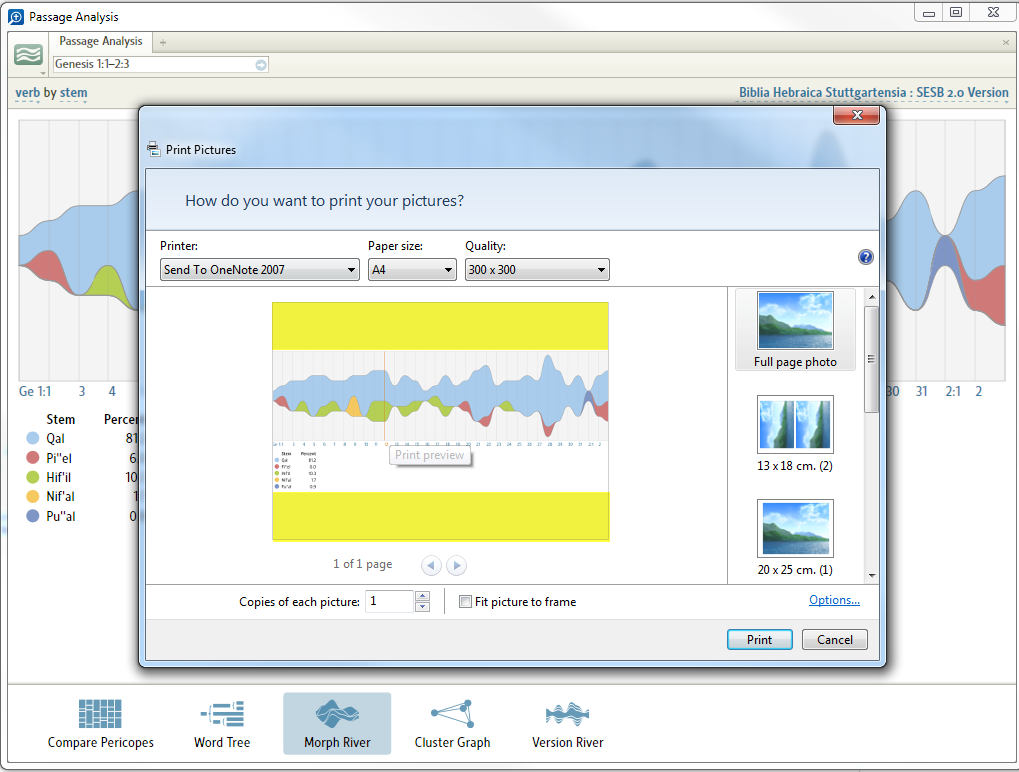
And in following screen shot you can see effect of this extra white space in the image.
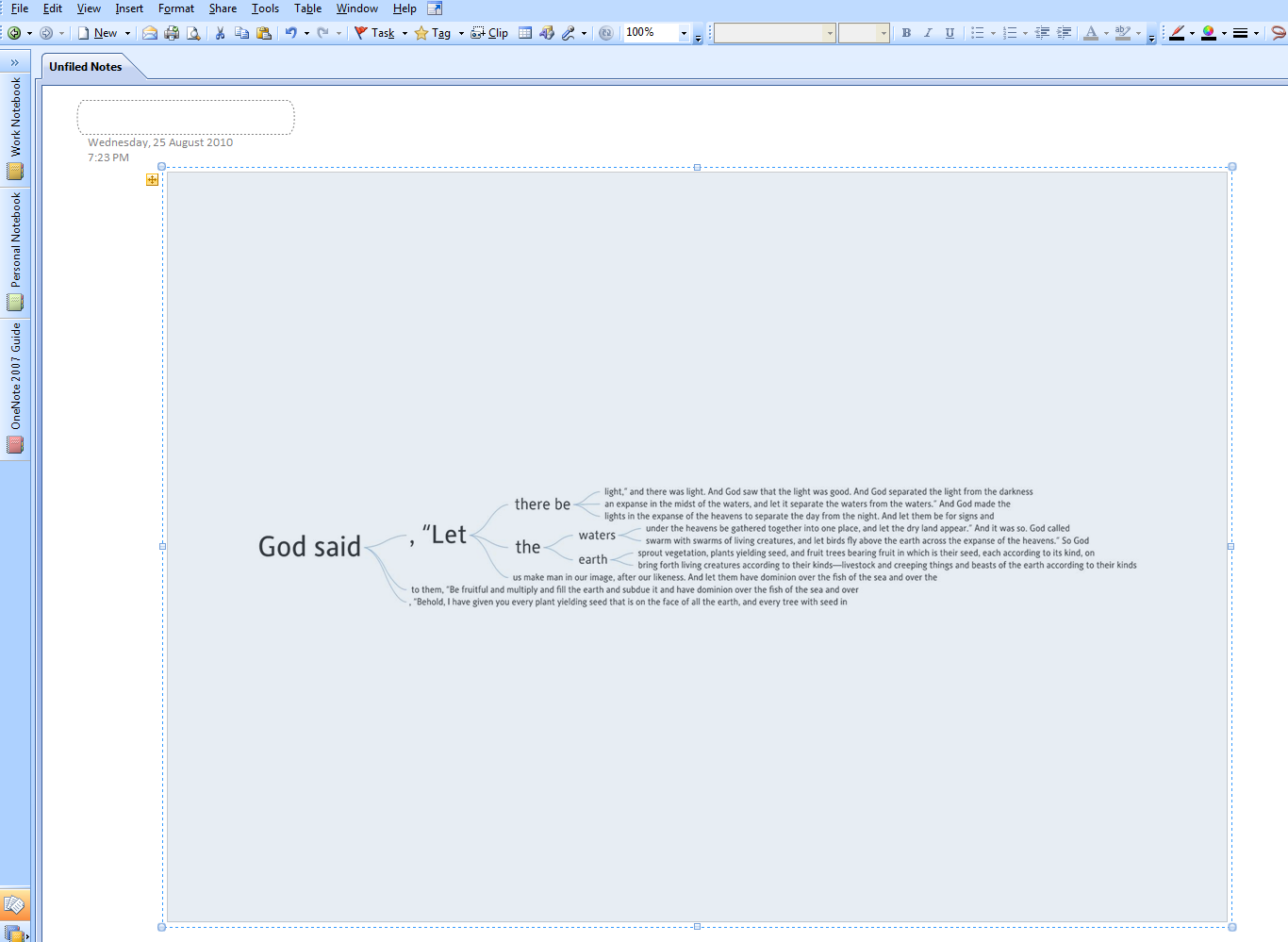
As a comparison when I choose send to PowerPoint for same diagram only the actual diagram is included in the text