The User Tools Wiki says the following: This page is a collection of links to where others on the forum have made files or tools available.
I, therefore, make the following Tool available in this post:
Power Passage
This Tool is useful for tagging notes, entering passages to a note or sermon, and adding passages to a sermon’s passage list.
This Tool keeps track of Bible References in your clipboard. Each time you copy references it represents one Passage List or Purpose. You can give Passage Lists a temporary name.
This Tool provides quick formatting to change the Passage Lists according to preference before pasting.
This Tool:
- will only work on windows
- can startup Logos Bible Software if opened as standalone
- can attach to Logos Bible Software when launched from the shortcuts bar
- should be able to distinguish between logos and verbum (I have logos and can’t test against verbum)
Installation
Just copy the PassagePower.exe and PassagePower.ahk file anywhere you prefer. They don’t depend on each other. If you know AutoHotkey you can delete the executable and just use the PassagePower.ahk script file.
Tool User Interface
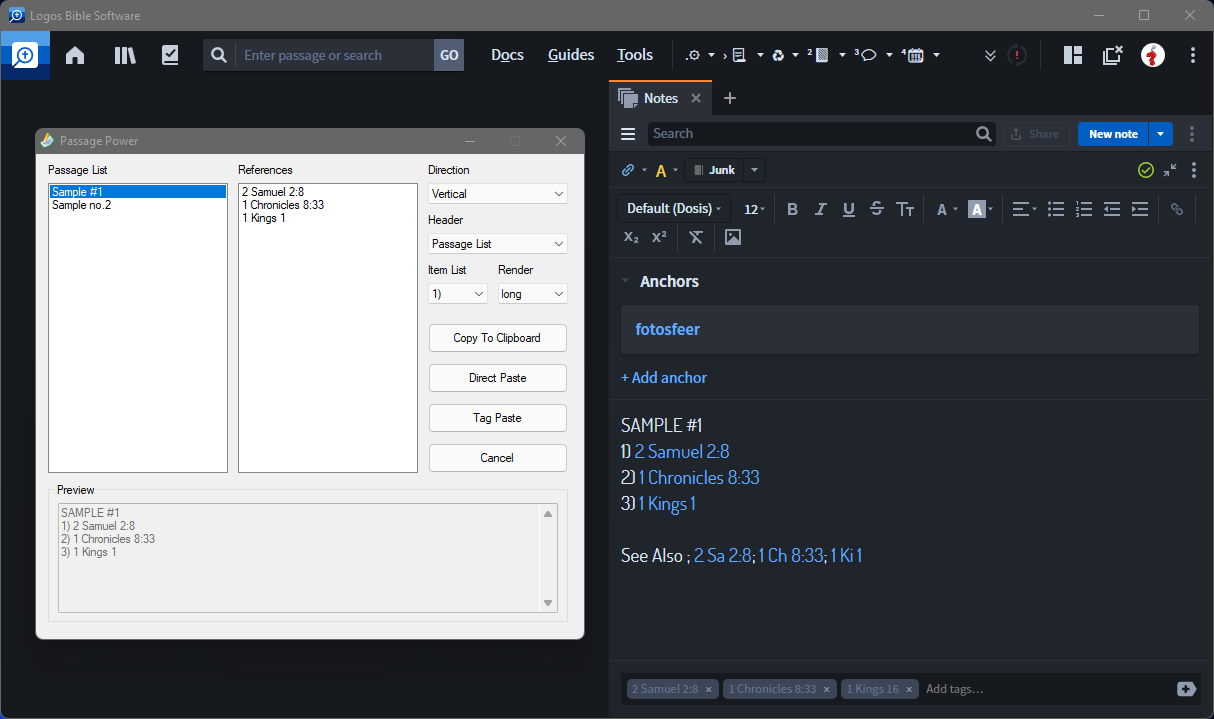
The tool's GUI is at the left. On the right, it shows the three major outputs generated for Bible References copied to the clipboard. A Vertical list, Horizontal list, or Tags. Settings for these three major formats can be adjusted on the right side of the Tool's window.
The preview at the bottom of the Tool will display formatted Reference Lists and on occasion some instructions to follow when you start using it.
How it works
- Run the Passage Power Tool
- Observe the note at the bottom in the preview pane
- Copy Bible References from anywhere
- A dialog will pop up asking for a Passage List Name.
- Name the Passages you copied with an appropriate name. This is only a temporary list and will not interfere with Logos
- If you cancel or don’t give a name then your clipboard data will be preserved as copied
- If you name the Passage List and press ok, the clipboard will be cleared and waiting for the next copy of Bible References.
- The Passage Power window will popup when ok is clicked on the Passage List dialog
- At the Left, you have the Passage List’s names you defined
- Click on one of the Passage List names
- The References List Box will list the References saved for that temporary Passage List
- At the bottom is a preview pane
- The preview displays the result of settings you enter on the righthand side of the window
- Settings:
- Direction has options: Horizontal, Vertical, and Tags
- Each Direction has default settings for Header, Item List, and Render
- Changing a Direction will always load its default. After selection, you can change other settings. Settings are always temporary. If you select another Direction or Passage List it goes back to default settings.
- Buttons:
- There are four Buttons:
- Copy To Clipboard
- Direct Paste
- Tag Paste
- Cancel
- Button Scope
- The Direct Paste and Tag Paste buttons are only enabled when the Notes Tool or a Sermon is the Active Panel in Logos
- Button Actions:
- Copy To Clipboard — copies the preview result to the clipboard
- Direct Paste — Paste the preview directly into the selected text field in the Notes Tool or Sermon
- Tag Paste — Use this action to automatically enter the list of References into a tag field on a note or the Passages field in a sermon (Do not use the mouse or keyboard until the process is complete)
- Cancel — The Passage Power Tool will terminate
Memory and Purpose
This Tool has no long-term memory of its own and will not save settings or passage lists. The executable is only 313 KB. Physically it uses about 3.5 to 5 Mb of ram and very little CPU when running. On my CPU it idles at 0%, handles copied References at 0.1%, and copies or pastes formatted text at a max of 2% CPU strain. The more references you copy the larger the Memory and Cpu usage.
The purpose is temporary quick Formatting of a collection of copied Passages to compile notes and sermons faster.
Bugs
I’m not aware of bugs. If you use this tool and find bugs, please report them so I can try to fix them for you.
Source Code
- The source code is included.
- The Tool is written in the AutoHotkey Language.
- The Source is extensively commented
Why is this Tool also Compiled?
Not every user is technical of nature and may need an out-of-the-box experience. If you don’t need the tool as a plug and play then you can delete the executable.
License
The GNU license is included in the zip file.
Disclaimer
PJ disclaims all warranties with regard to this software, including all implied warranties of merchantability and fitness, in no event shall PJ be liable for any special, indirect, or consequential damages or any damages whatsoever resulting from loss of use, data, or profits, whether in an action of contract, negligence or other tortious action, arising out of or in connection with the use or performance of this software.
Note
If you fix or expand on the Tool, please make it available.
2275.PowerPassage.zip