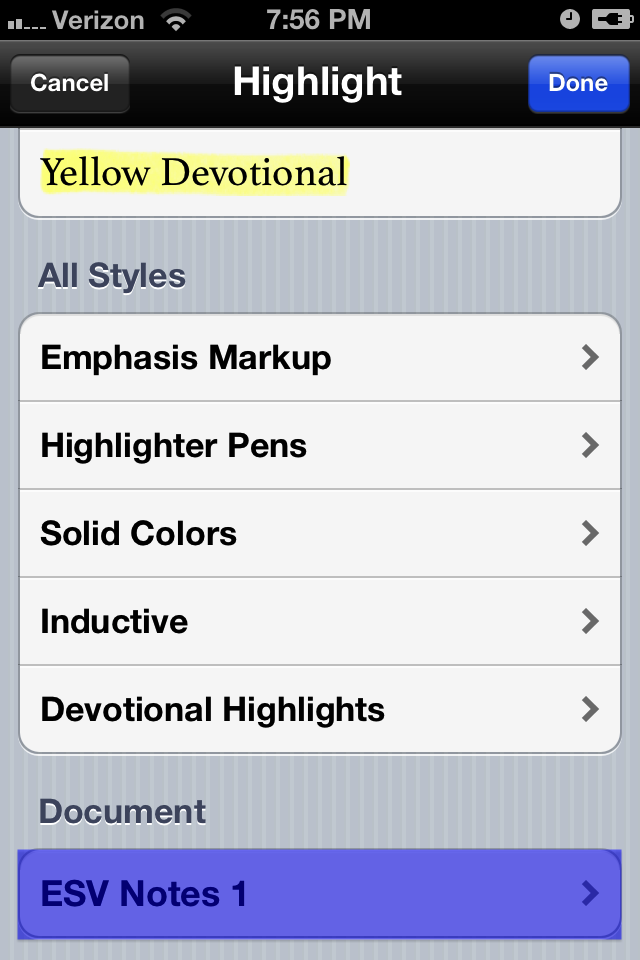I wanted to let you know about a new feature in the 2.0.2 release. The developers have now given you better management tools for what note file your highlights go into. NOTE: These instructions are for the iPhone, but the iPad is very similar.
First, you need to click on "more" (bottom right button) and then "settings":
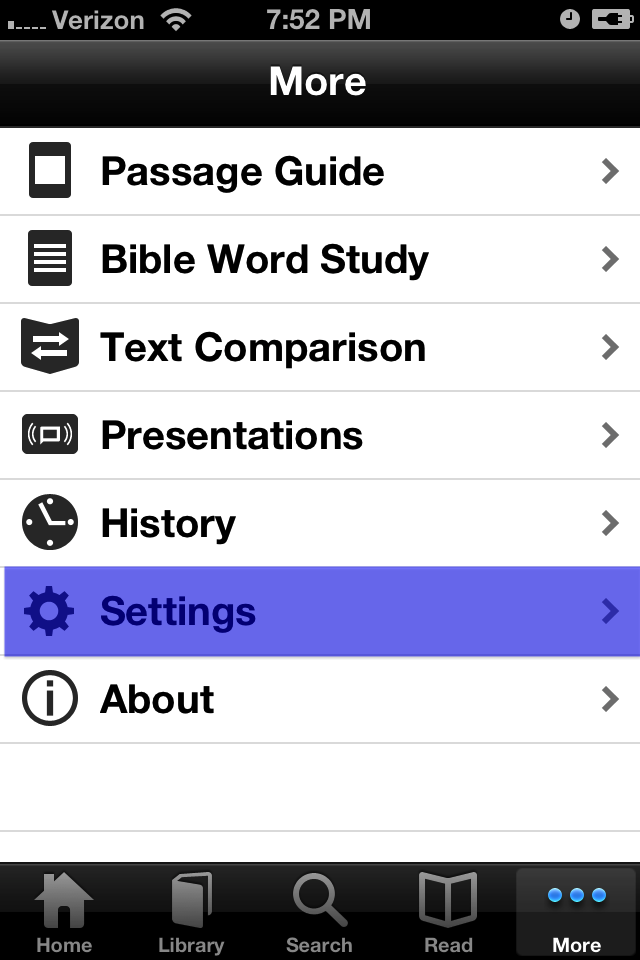
Towards the bottom of your screen you should see "Document for Highlights." This allows you to change the default settings. When you first install the app, the setting will be at "Palette-specific Note Document." This is similar to how the highlighting note settings work on L4.5 MAC / PC. A "Palette-specific Note Document" means that the highlighting notes will go into a document with the same name as the Palette, i.e. "Solid Colors" or "Inductive." Of course, in Logos 4, you can create your own Palette and name it what you desire.
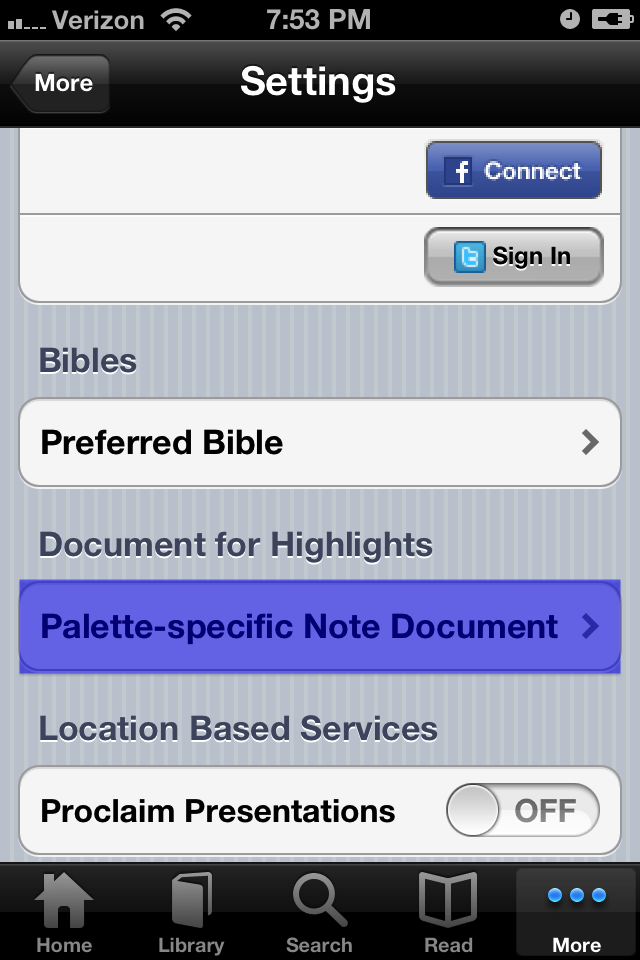
Another option is "Most Recent Note Document." This is what I like to think of as "sticky." Lets say that you are reading through The Purpose Driven Life and you have a document just for that book. Each time you open the book to read, you will navigate to your book specific note document. From that point on, all highlights will automatically go into that folder. When you switch to a new book, you simply change the note document the first time you make a highlight in the new book.
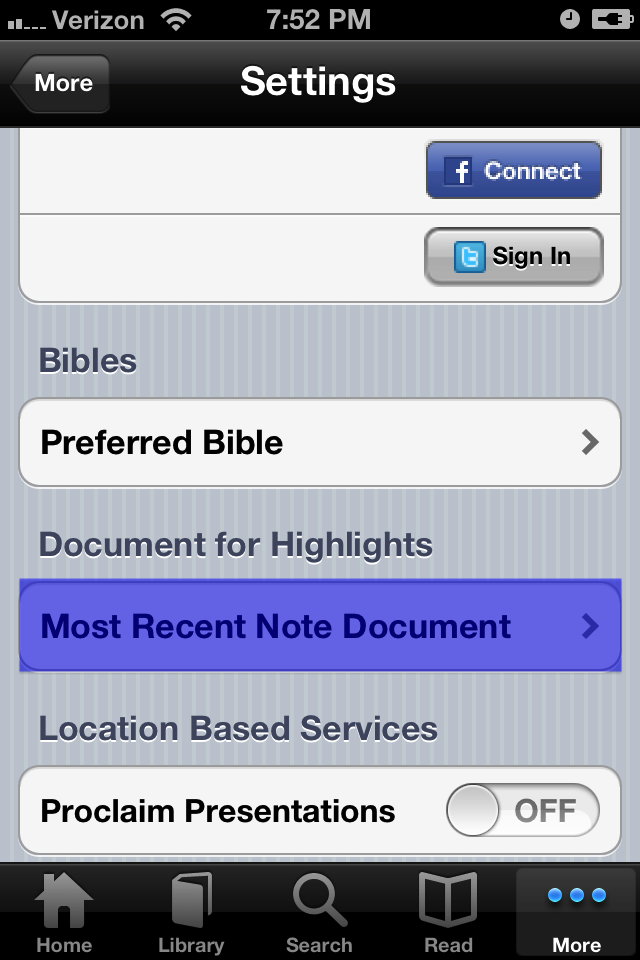
In addition to settings for "Palette-specific Note Document" and "Most Recent Note Document," you may instead select any note document folder you want as a default.
Let me walk you through what highlighting looks like on the iPhone app. First, select the text that you want to highlight and scroll through the popup menu choices and press "Highlight."
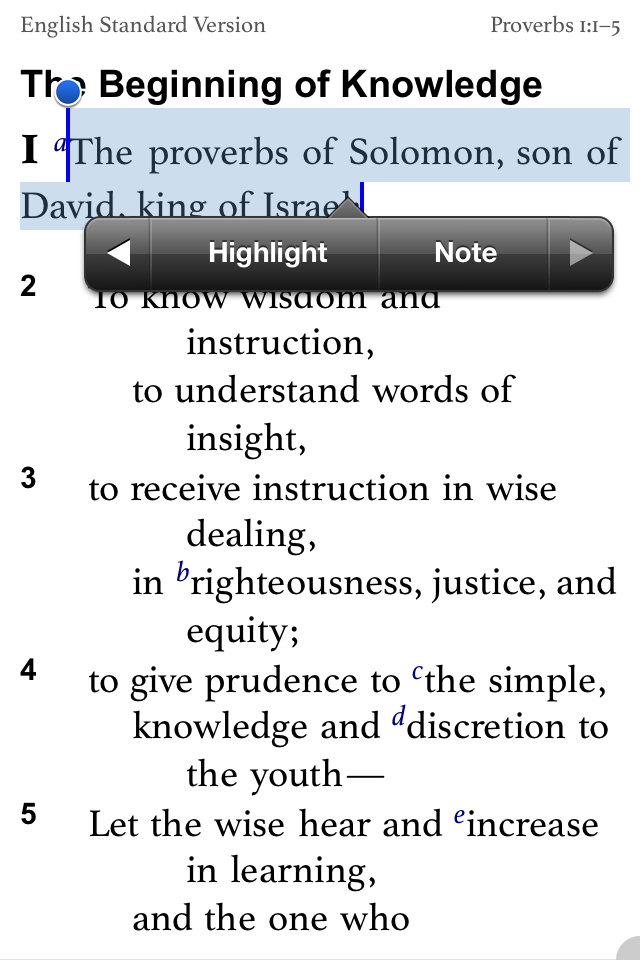
At this point, you select your highlighting style from a Palette (Remember, you can create new styles & palettes in Logos 4.5). If you have chosen to save your highlights in a "Palette-specific Note Document," or if you have set a default note document, you can click "done." If you chose "Most Recent Note Document," or if you want to change the note file temporarily, click on the "Document" button at the bottom. Notice that I am using a note document that I created called "ESV Notes 1." Once you have chosen the right note document, click "done" and your highlight note will be created in the right folder.
REMEMBER: If you choose "Most Recent Note Document," you will only have to change the document file once until you are ready to start saving notes in a different file. Your choice will "stick" until you change it.