This tip was induced by a question on Faithlife.com:
Kevin asked: "is there a way to add "A Year with Pope Francis" Daily devotional to a reading plan so it syncs up with the current day?"
I did not succeed in building this as an automated plan, so it seems this might be a good example in setting up a Custom Reading Plan (which is a standard L6 feature, as far as I know). It's to some extent manual work, but not too complicated.
First we go to Documents and choose Reading Plan from the lefthand-side "New" menu. It will give us a floating window with three options:

We want to build a Custom Reading Plan.
It will help much when we open "A Year with Pope Francis" in a floating window, too.
Logos will allow us to configure some stuff about the Reading Plan:
- how it's called (an editable field)
- what we want to read
- when we'll want to start (opens a calendar)
- whether we read alone or with a group:
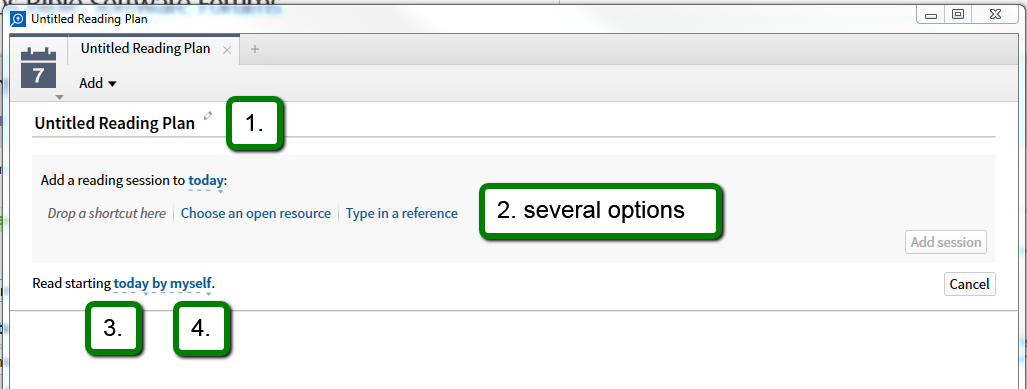
We can edit no. 1 and 4 later on - and we should wait, since a plan once shared is no longer editable - but of course we need to choose no. 3 a date if the automated suggestion of today doesn't suit us. A new section on Faith starts tomorrow, Nov 1, so I selected this.
Number 2 is the most interesting thing. With a Custom Reading Plan we could have very different readings (such as a selection from a resource, a bible text, a section from an indexed resource) every day.
One can choose type in a reference (so one can easily create a reading plan for e.g. all "I am"-sayings or the words of Christ on the cross). Or simply drag selected text from a resource into the field and drop it there.
Here it's quite easy: I click the reading for a day from the toc of "A year..." (since this resource is indexed by date, there's no need for selecting text, it's sufficient to just positioning the resource)
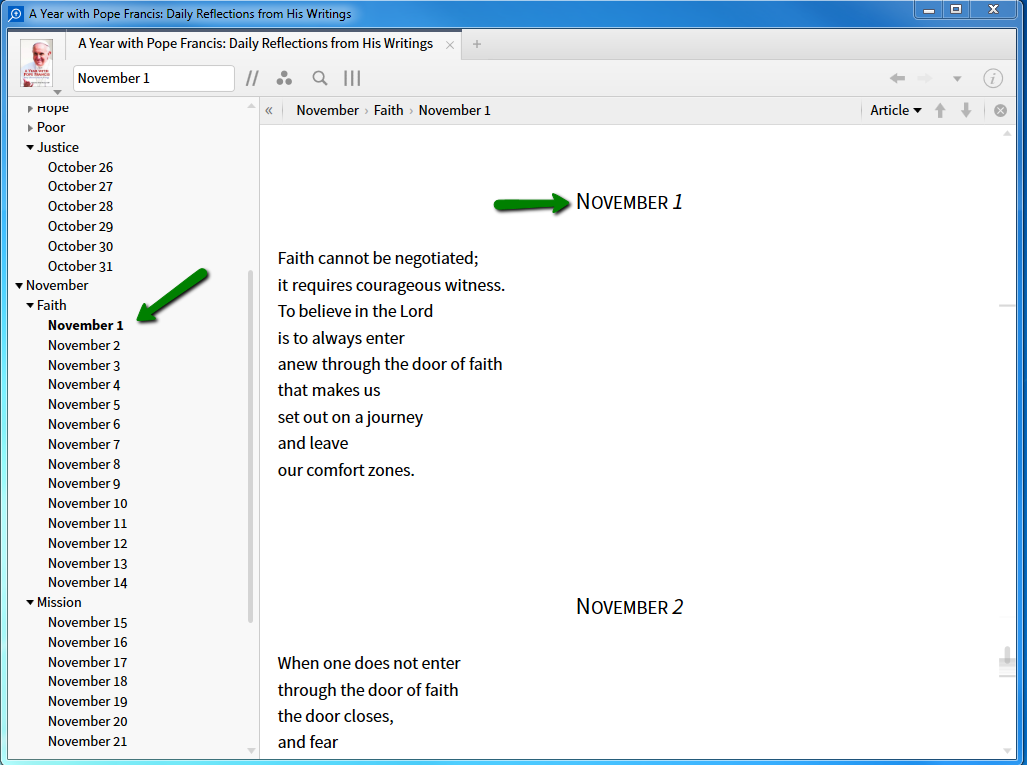
Then I click "Choose an open resource" from the options in 2. (making sure 'Add a reading session' says tomorrow, which is Nov 1) and select the Nov 1 reading from "A Year..."

and then click I click "Add session" for the next day....
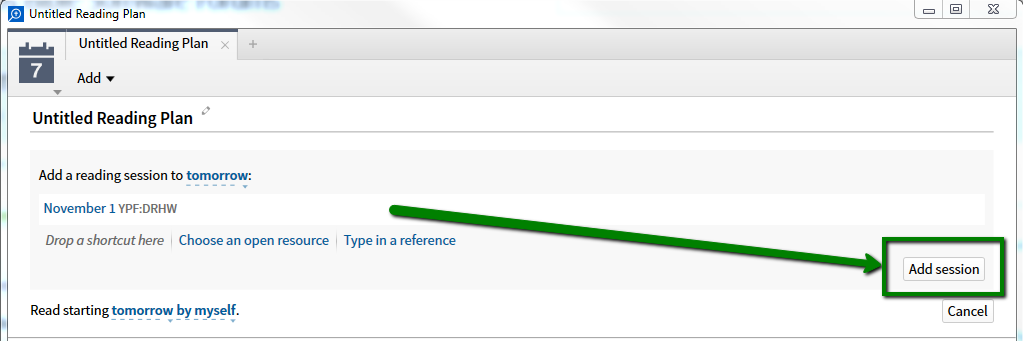
... this will automatically move the entry down into the plan section and increase the day in 'Add a reading session' by one. I select the Nov 2 toc entry from "A year..." in the other floating window and repeat the "Choose an open resource" step from above.
14 times later (and after editing the title and replacing no. 4 "by myself" with the Verbum faithlife group , so members of that group can access the plan here ) the plan looks like this - and of course shows up in the resource:
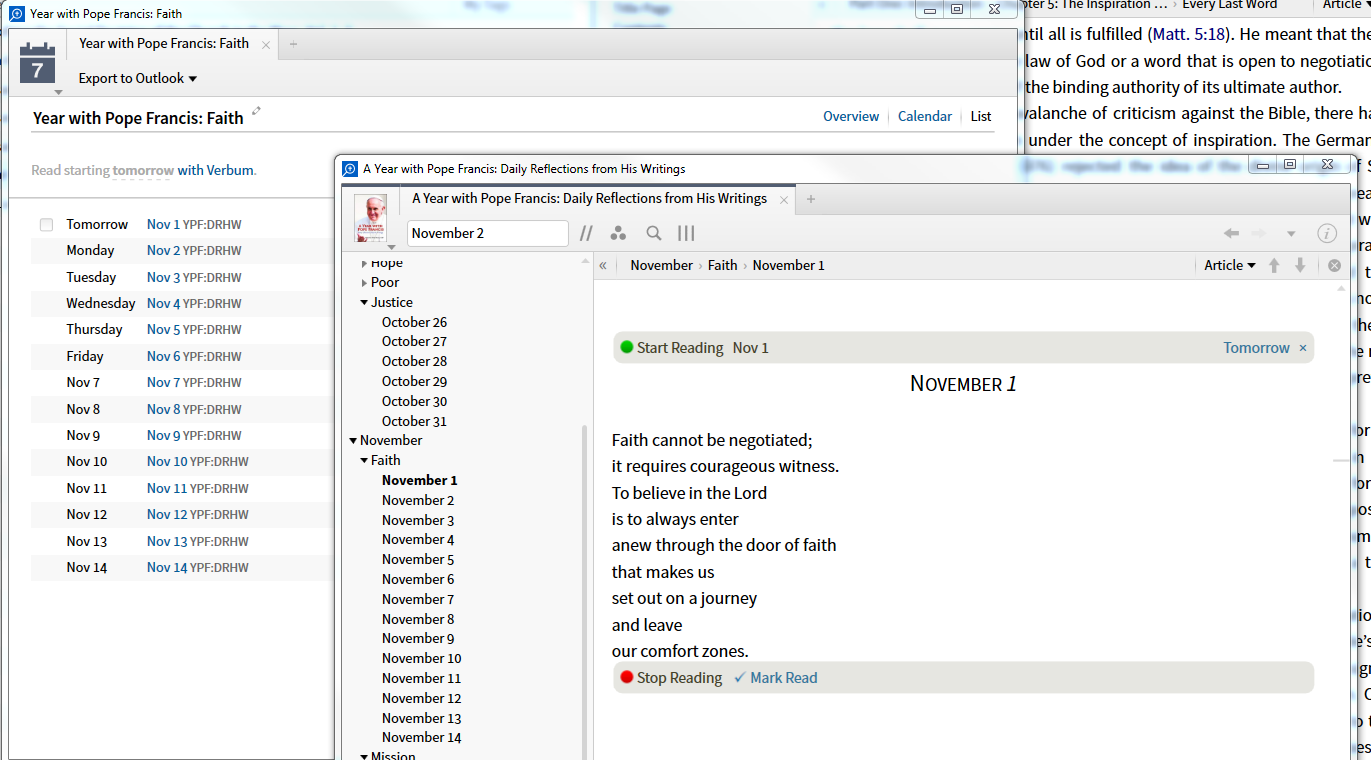
Hope this helps some!