Faithlife have announced that on 31 March 2016, they're disabling their "Send to Kindle" service. That means you won't be able to automatically send Logos resource to Kindle. There's good news though. You can still send Logos resources to a Kindle device, it just takes a little longer (about 10 minutes per resource). These walkthrough will guide you through that process.
And there's more good news: It's a lot simpler than it used to be in Logos 5 days.
First, here's the video: https://youtu.be/ANfakC6QSlw
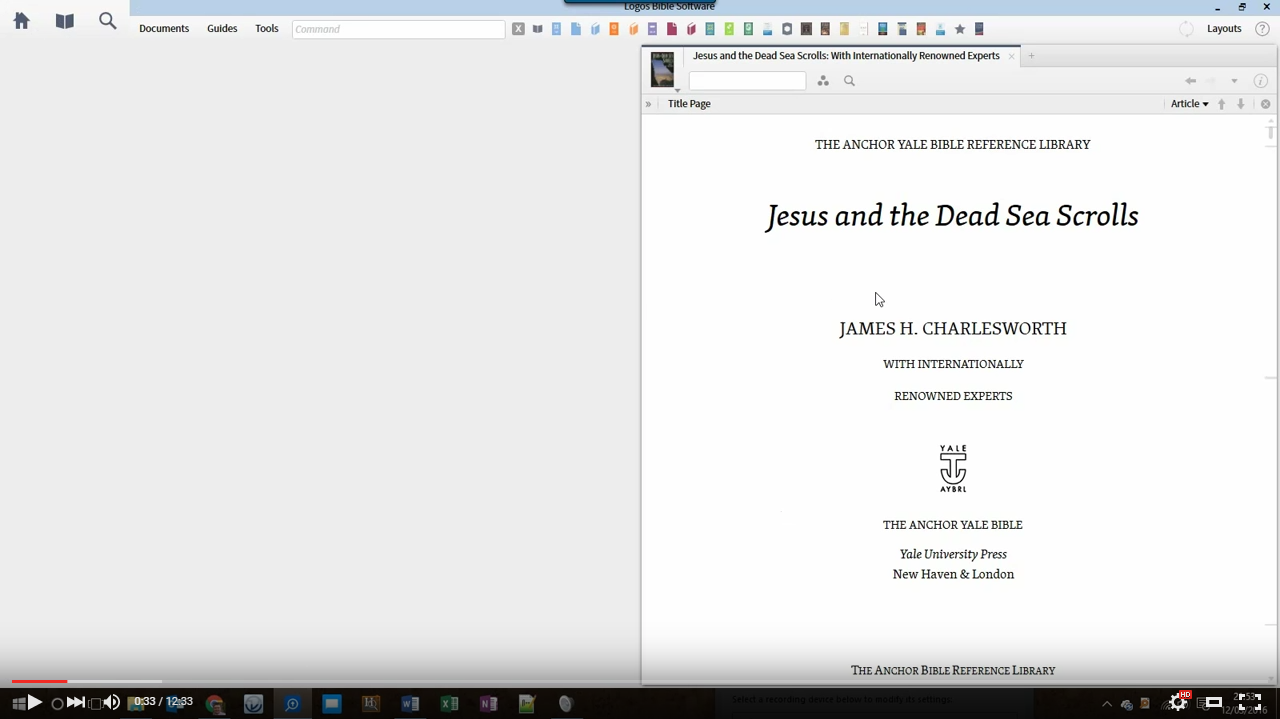
Or, if you prefer, here are instructions:
- Download the Send to Kindle software from www.amazon.com/gp/sendtokindle and install it.
- In Program Settings, make sure "Copy footnotes" reflects your preference.
- Open the resource you want to send, and on the resource menu:
- Reduce the text size to the minimum possible.
- Make sure "Show footnotes on page" is off.
- Choose Print/Export
Change the margins to "Narrow"
Switch the paper size to the largest possible (e.g. A2). Switching to a virtual printer (such as the newly installed "Send to Kindle" printer), will give you more options than a physical printer.
In the reference box type Page i-9999 and press Enter.
Make sure you're not over the 100 page limit, and send to Microsoft Word. If you are over the limit, you'll have to send a second batch containing the missing pages.
Now, in Word:
- Press CTRL+A then CTRL+SHIFT+F9 to remove all hyperlinks.
- If you want, remove the formatting from old hyperlinks by clicking in one, then choose "Select text with similar formatting". The set the font to automatic, and removing the underline.
- Repeat the above step for the footnotes, and for any hyperlinks in italics.
- Find a chapter heading in the document, and again choose "Select Text with similar formatting".
- Right-click on the Heading 1 style and choose "Update to Match Selection". That will ensure your chapter headings appear in your TOC.
- Repeat the step above for level 2 headings, if desired.
- If your document has a Table of Contents, you can delete it (the links no longer work, anyway). Replace it with a Word TOC, by clicking on the References tab and choosing "Table of Contents". The style doesn't matter, but I prefer a custom TOC with "show page numbers" deselected. If you want to show
- Save your document.
Find your document, then right-click on it and choose "Send to Kindle". Enter the title and author, and click send.
That's it! The whole process should take less than 10 minutes.