Docx files for personal book: Verbum 9 part 1; Verbum 9 part 2; Verbum 9 part 3; Verbum 9 part 4; Verbum 9 part 5; How to use the Verbum Lectionary and Missal; Verbum 8 tips 1-30; Verbum 8 tips 31-49
Reading lists: Catholic Bible Interpretation
Please be generous with your additional details, corrections, suggestions, and other feedback. This is being built in a .docx file for a PBB which will be shared periodically.
Previous post: Verbum Tip 8h Next post: Verbum Tip 8j
Inline search
From Verbum Help:[quote]
Inline Search
Inline Search is available via the search icon on the toolbar between the Interlinear menu and Multiple Resources menu. It creates a filtered view within a resource based on search terms listed by Verse, Paragraph, or Pericope for Bibles.
Click the downward-facing arrow next to the panel menu icon to see Inline Search history and repeat previously executed searches.
To perform an Inline Search:
1. With a resource open, click the search icon on the toolbar, or right-click a selection and click Search: this resource (inline) from the Context menu.
2. The Inline Search panel will appear below the toolbar.
3. Select either Basic, Bible, or Morph from the left dropdown to choose which type of search to run.
4. Click All Bible Text or All Text to select particular search fields.
5. For Bibles, click All Passages to limit the verse ranges.
6. Enter the search terms, and press Enter to run the search.
7. The resource view will filter to show the text ranges containing the term based on the available options such as Verse, Paragraph, Pericope, etc.
Send Results to Another Document
1. After running a search, click the share file button and select where to send it.
The options are:
• Bibliography Document
• Passage List Document
• Search panel
• Visual Filter Document
• Word List Document
Close Inline Search
Click the x at the right side within the search box to the right of number of search results to clear the search and return to the default resource view.
or:
Click the X at the right side of the panel to close the Inline Search panel completely.[1]
Or in the short form:[quote]
• Inline Search — Cmd+Shift+F (Mac), Ctrl+Shift+F (Windows) — opens a Search bar where the user can complete an entire set of searches that will appear in the same resource panel.
• Search results can be displayed by Verse, Paragraph, or Pericope. View options appear in the top right-corner under the resource toolbar.
• Search results can be sent to Bibliography Document, Passage List Document, Search Panel, Visual Filter Document, or Word List Document. The send to button is to the right of the search display button under the resource toolbar.[2]
Comparison of the Search panel to Inline Search

The best image for understanding the inline search is a stripped-down version of the panel search.
- The Search panel offers six search types (Bible, basic, media, morph, clause, and syntax); the Inline search options depend upon the resource but at most offers Bible, basic and morph.
- One can limit the search to search fields – the options listed in the dropdown menu normally match those of the information panel of the resource being searched.
- One can limit the range of the search as in a panel Bible search. Note there is no need to name the resources searched as an inline search can only search the resource it is open in.
- When appropriate results are shown, both the panel search and the inline search offer the charting option.
- The inline search has an option for the unit of context shown – verse, pericope, chapter, article, page, sentence . . .
- The panel menu shows results in a copy of the text with only search results having interactive functions; the inline search shows results as a filter of the text, retaining the full interactive functions of the text.
To open an inline search
Method 1: Search icon of resource panel task bar

Method 2: Keyboard shortcut
Ctrl+Shift+F opens the Inline search bar; note that Ctrl+F opens in find bar
Method 3: Panel menu

When there is no inline search in the panel menu for a resource, that means that the inline search is unavailable. This is usually because the resource requires a media or syntax search … or is not searchable at all.
Method 4: From Context Menu

Method 6: Panel search to Inline search
When the panel search meets the requirements, it can be converted to an inline search.

To set Search type
The number of search types available to a Bible depends upon its tagging and presence of a reverse interlinear. A typical Bible shows three possible search types: Bible, basic, and morph.

However, other resources typically show only a basic inline search; they omit the search option parameter completely.
Setting the search fields
Using De Vaan, Michiel. Edited by Alexander Lubotsky. Etymological Dictionary of Latin and the Other Italic Languages. Leiden Indo-European Etymological Dictionary Series. Leiden; Boston: Brill, 2008 as the test resource, the selection of search field is:

Because an inline search is always on a single resource, the list matches the list shown in the Resource information panel.
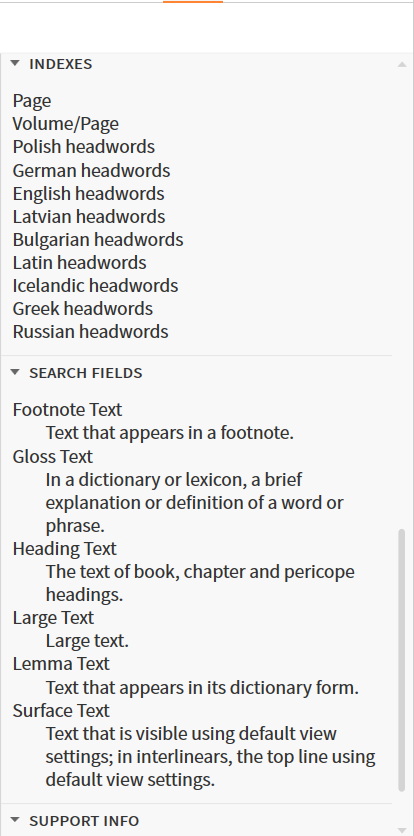
[1] Verbum Help (Bellingham, WA: Faithlife, 2018).
[2] Verbum Help (Bellingham, WA: Faithlife, 2018).