Panel Linking
New and improved capabilities with linking multiple books.
What is it?
You can now have three link sets (A, B, C) with the additional option to link resources as “follow-only”.
How to access it?
From the Layouts View:
-
Open the Logos mobile app.
-
Click on the Tabs icon (square with a number) at the bottom navigation bar.
-
Click the plus sign at the bottom of the screen.
-
Open a Bible (for example).
-
Click the Split-Screen icon (rectangle with a line through the middle) at the bottom right corner of the tile group.
-
Add another Bible translation (for example).
-
Click on the Panel Linking icon (two horizontal rings overlapping) right below the title of one of your books in that tile group.
-
Select your desired link set (A, B, or C)
-
Click on the Panel Linking icon (two horizontal rings overlapping) right below the title of the other book in that tile group.
-
Select the same link set you chose previously (A, B, or C).
-
Optional: Select “Follow only” for one of your books to follow along in that link set, but not lead.
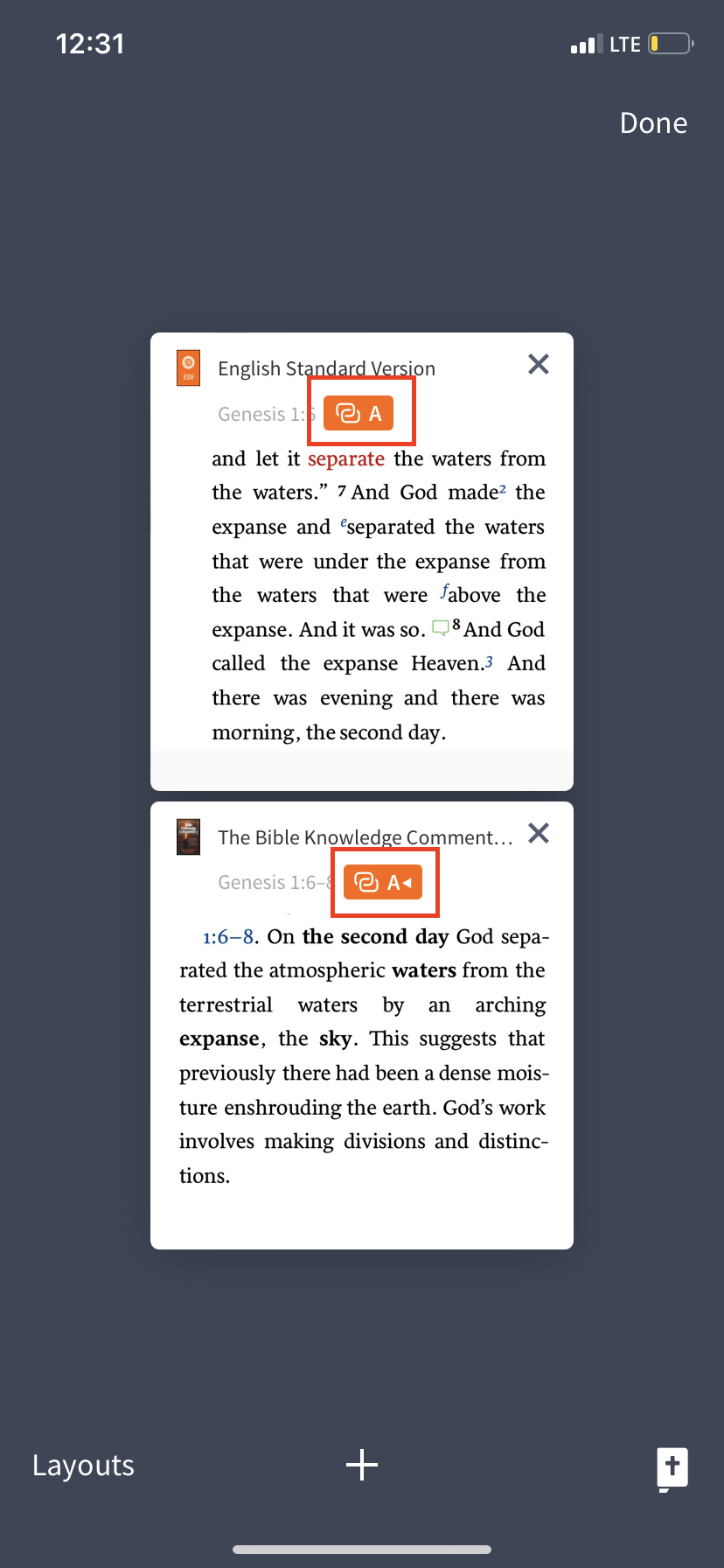
From the Reading View:
-
Open the Logos mobile app.
-
Open any book in your Library to the Reading View.
-
Click the Kebab icon (three vertical dots) in the top right corner.
-
Click “Split this tile” to add a tile to the tile group.
-
Click the Kebab icon again in the top right corner of one of the books in tile group.
-
At the bottom of the Kebab menu, select a Link Set (A, B, or C)
-
Click out of the Kebab menu.
-
Click the Kebab menu of the other book in the tile group.
-
Select the same link set you chose previously (A, B, or C) or select “Follow only”.
-
You can also click on the link set icon next to the book title in Reading View to make changes.
-
Optional: You can also choose to “Set all panels to match”, which will set all panels in the Layouts View to the same link set.
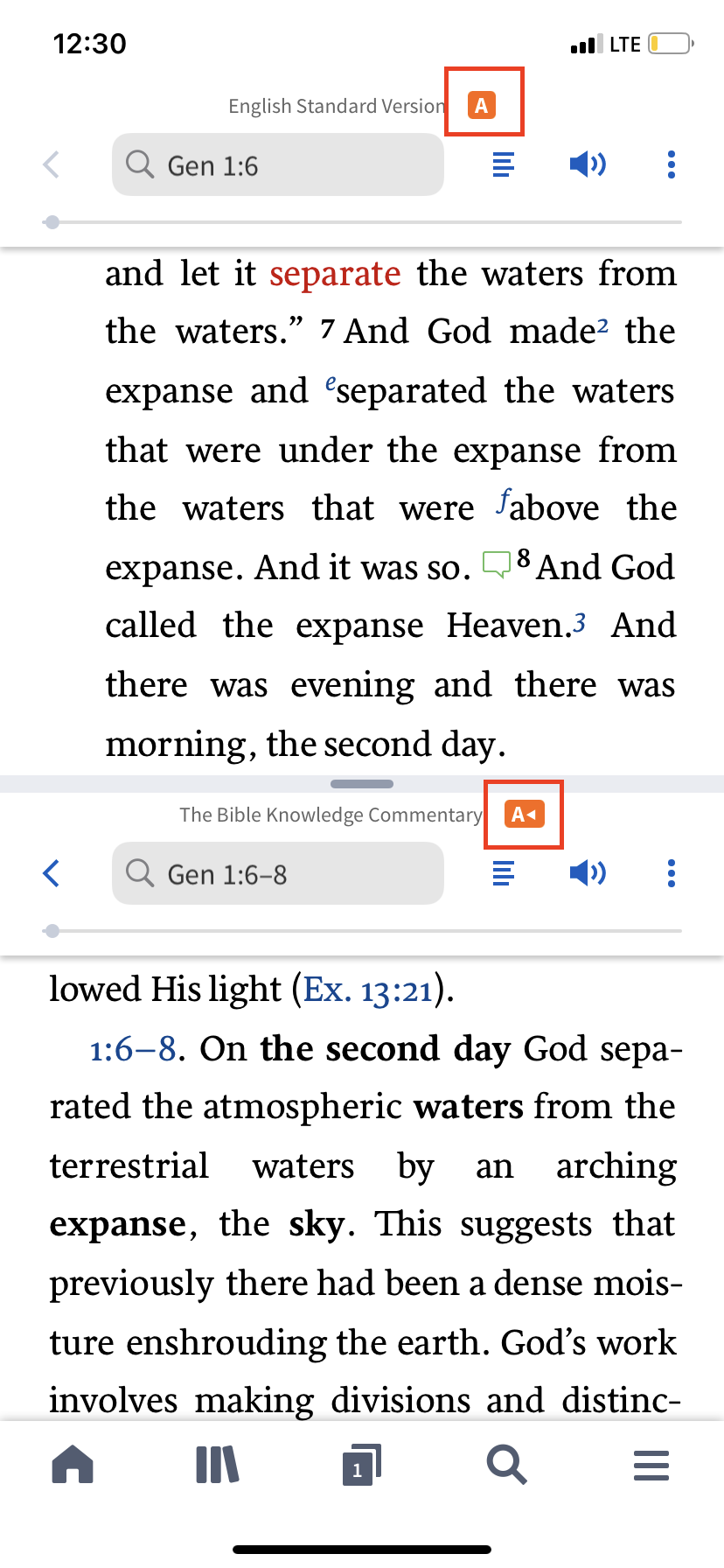
Note
We’d love to hear your thoughts on this new feature. Please provide your feedback in the comments below.