i have decided to move my post into the L6 forum for those who may not view the General forum.
CIV is my abbreviation for my program Clipboard Image Viewer. You can get it here. It is a window's based program. Below is a tip on how you might want to add it to your Favorites in Logos or Verbum.
Using CIV inside Logos
you can add CIV for each computer you use into Favorites and then access CIV after you have added a map to your clipboard. This will open your map in CIV from inside of Logos.
Creating a Favorite for CIV
- Create a folder in Favorites to hold your CIV links
- Drag the CIV desktop shortcut and drop it into your new folder
- Rename the new favorite to reflect the computer where you just dragged the shortcut from
(click the image below to view full-size in your browser)
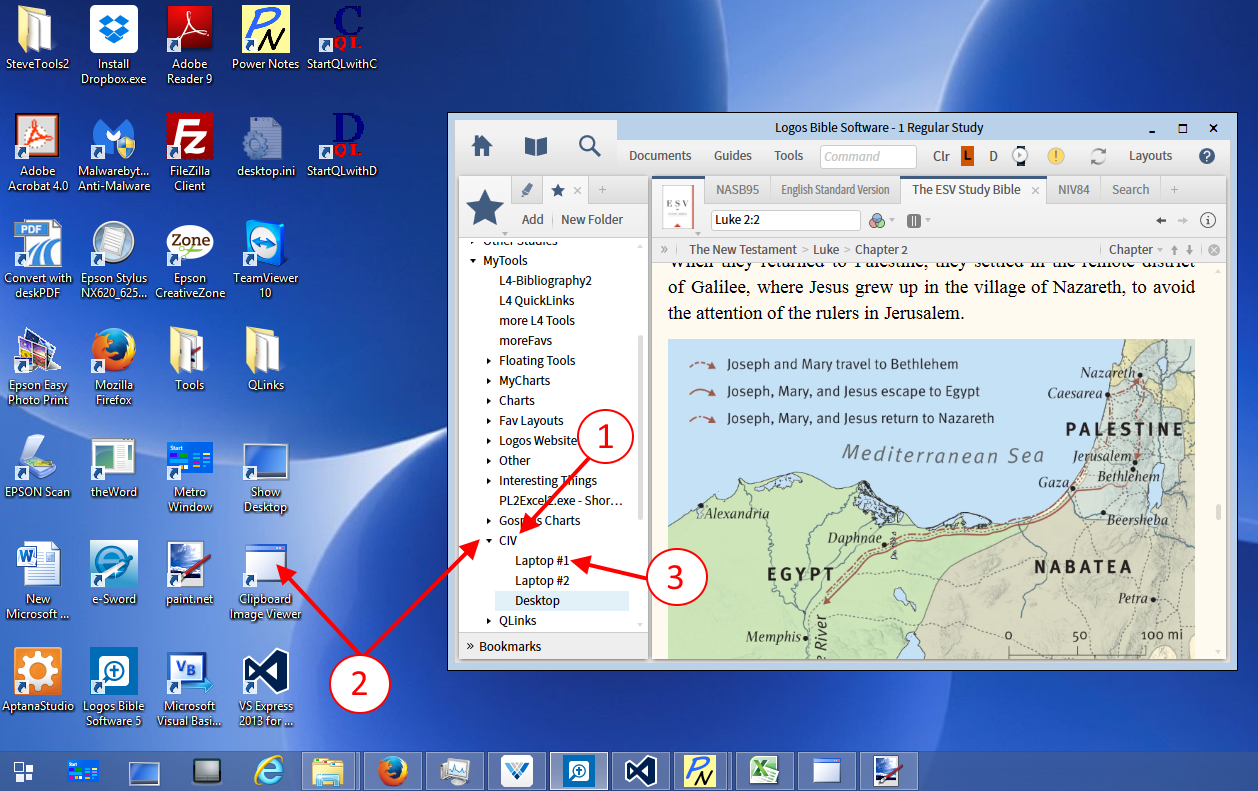
You may want to repeat these steps on other computers which you have Logos or Verbum. Of course you will need to install CIV on each computer first. Just make new entries for your specific computer similar to what i have shown in the Favorites folder.
Steps to view a map in Logos using CIV
- Locate the map you want to view in CIV
- Right-Click on the map in your resource
- In the popup menu click on Image on the right side of the menu
- Then click on Copy on the left side of the menu
(now the image is in your clipboard)
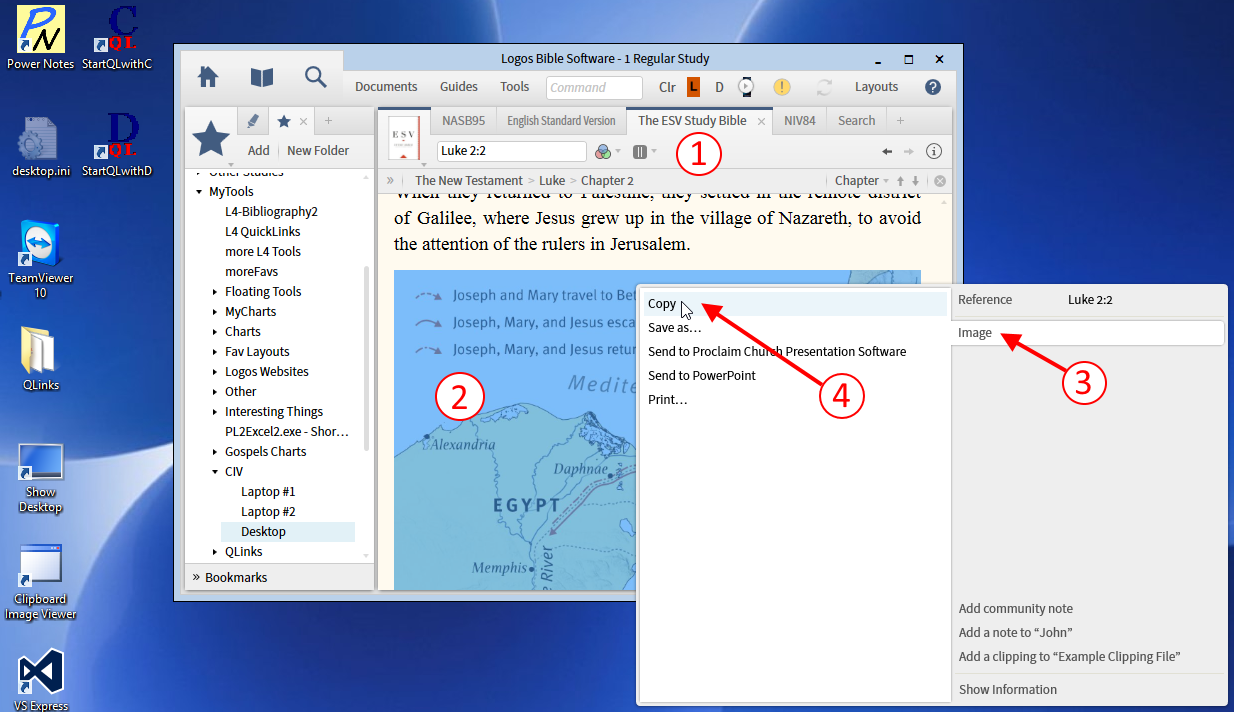
- Now click on the Favorite in your CIV folder to open the image in CIV
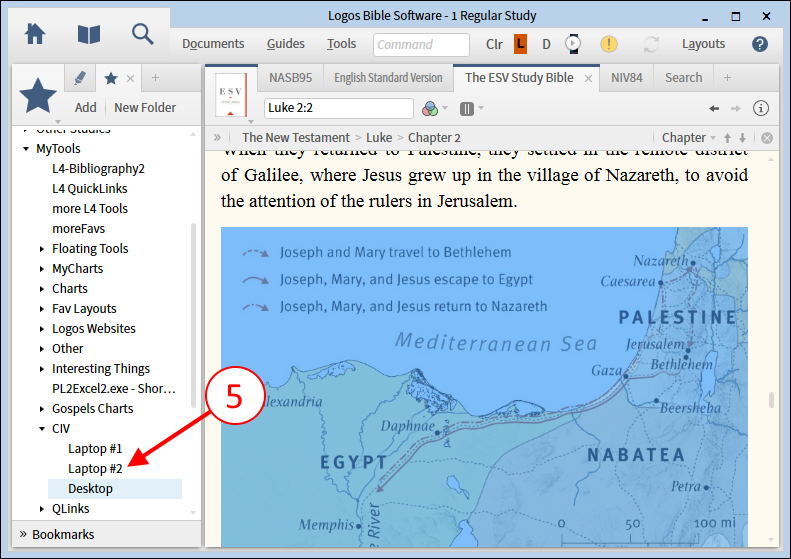
Logos will open CIV and your clipboard map image will show in CIV
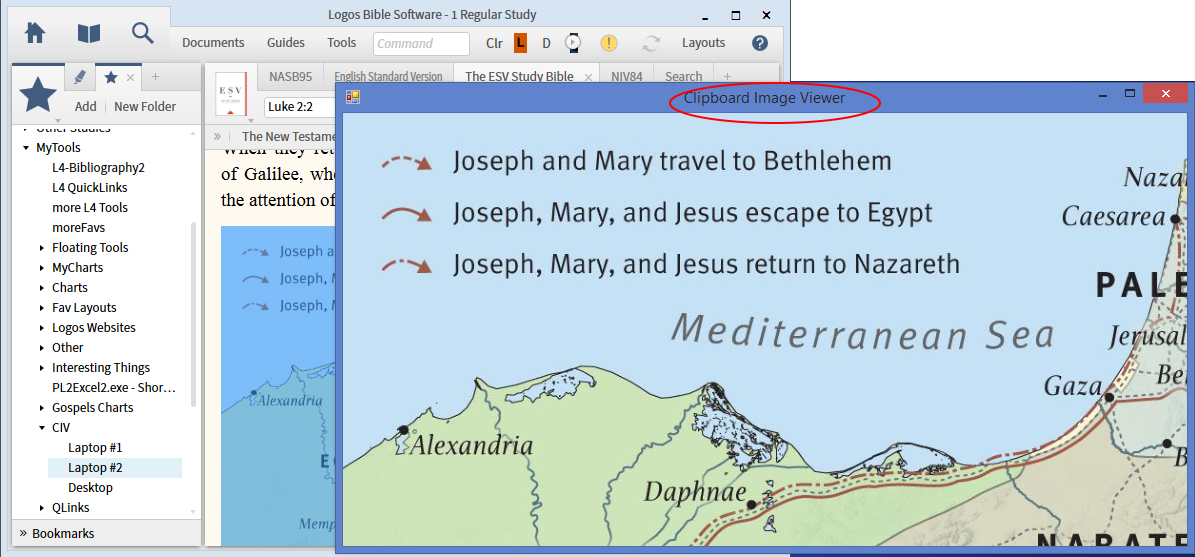
Now you can zoom & pan the map in CIV. You can resize the CIV window to suit your needs. You can even have CIV show your map in the Full Screen mode (similar to Reading View in Biblical Places).