Steve’s temp3
Steve’s temp3
Wiki: TOC, VTOC, Home
Forum: Home, Gen, L4, Mac4
Video
Tutorial Video Cited by Tool
Logos4 Videos
Page Contents
Comments: You can leave comments for this wiki page here in this post on the Forum.
(Please mention wiki in your comment, so readers will know that you are adding a comment)
- Click on Tools in the top menu.
- Click on Cited By on the right side of the drop down menu.
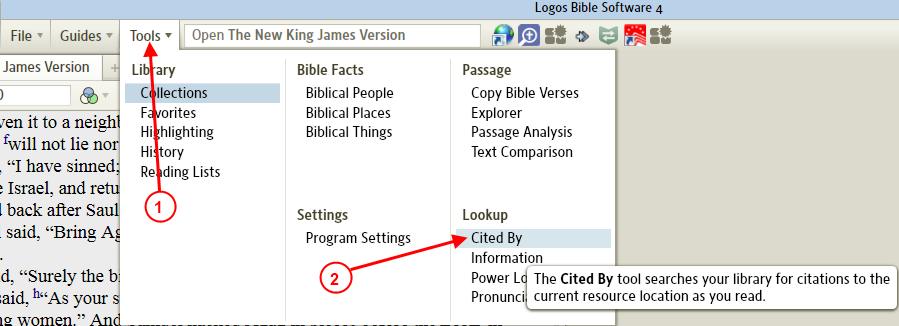
Window options
- When you click on the Cited By window icon (as shown below #1), you will see the Cited By window options.
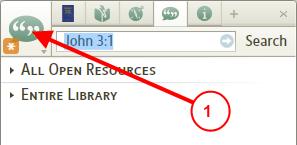 .
.
Expanded/Compressed View
- You can select one of the following.
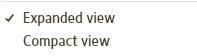
- Expanded produces more info from a citation (example below)
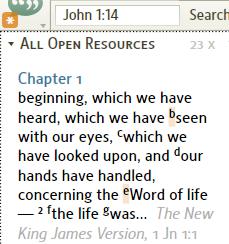
- Compressed produces only the reference info for the citation (example below)
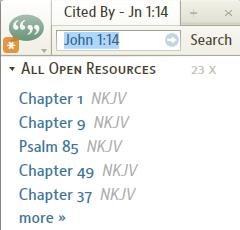
Sorting Order
- Sort by results by search rank, sorts the results for each resource by how close to the exact Bible passage was found.
- Sort results by book, sorts the results according to the specific resource (book).

Resources to show in Cited By
- This section allows you to select which resource groups that are visible in the Cited By tool.
- When you check a resource group, it will be shown in the Cited By tool.
- Please pay attention to the vertical scrollbar for this section. It allows you to view all the available resource groups.
- You can change the order that your resource groups appear in the Cited By tool by dragging a resource group to your desired position.
- Resource groups that show up in this section are:
- Logos4 provides some standard groups: All Open Resources, All Bibles, Entire Library, etc.
- Logos4 will show all your Collections that you have created.
- Logos4 will show all Tags that you have created.
- Logos4 will show resources in your Library which are a Series (see this article on Library columns, if you select the Series column Logos4 will show you which resource series you have).
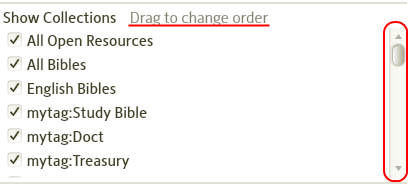
Linking Cited By
- Linking Cited By works the same as most tools in Logos4.
Follow
- Follow allows Cited By to follow which ever resource that you click (resources which are navigated via Bible passages).

- When Follow is selected, an Astrix appears in the window’s icon as shown below.
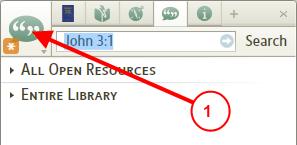
A,B,C,D,E,F
- When linked to one of the standard Letters, it follows the Bible passage which the resource has in its reference box.
- See Linking Resources.
- If you are not familiar with Linking, please watch this video Bibles and Commentaries found at Logos4 Videos. About half way through it, it discusses Linking. Linking is a feature in Logos4 which links different resources together so that they will track each other (as you move along in a Bible then if the commentary is linked, it will track where you are in the Bible).
None
- When None is selected, it follows what ever passage appears in the reference box. This might come in handy when you want to search for citations on a particular passage. This would also work well when you want to use it from a Pop-up Menu (when you right click on a selection in a resource and you get a Pop-up Menu [Reference only]).
- When you select a word or series of words in a resource and click the right mouse button, a Pop-up Menu appears. Now if you select Reference (on the right side of the Pop-up), you should see Cited By on the left side of the Pop-up Menu. Then when you click it, the Bible passage will appear in Cited By and it will search for pertinent citations.
- The Search button will open the search tool (in a new Tab) to search for the Bible passage showing in the reference box. It will have the search tool search your Entire Library.
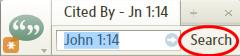
What does the More link inside Cited By do?
- The More link can appear under any of the categories that you have being shown when there are several citations showing for that category. When you click on the more link, it will open the search tool (in a new Tab) to search for the Bible passage showing in the reference box. This is much like the Search button. But the difference is that the search tool will search only the resource range (e.g. All Open Resources, Entire Library, specific collection) which it is under.
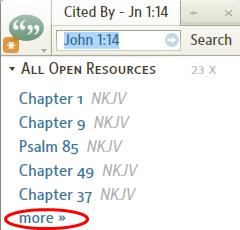
How can I view a compressed link’s info?
- Hover your mouse over a link.
- A pop-up information box will appear with some information for that link.
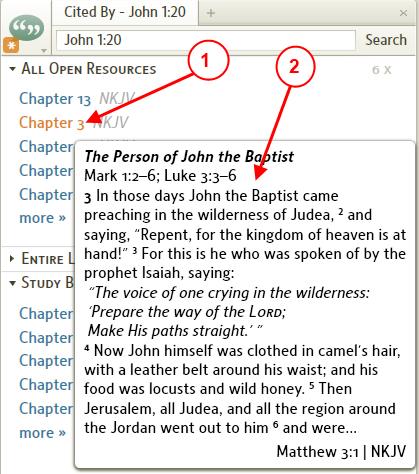
User’s suggestions
- fgh recommends watching this video found in this post.