Tagging
Tagging
Updated for Logos 9+
Page Contents
What is Tagging?
- Tagging allows you to categorize your books so that you can more easily find them in Library or Search them (a tag can be used as a collection).
- Tags that you have applied will appear in the My Tags column in your Library (in Details view).
- Tags can be used in ways similar to information contained in other Columns of your Library, but they are created for your needs.
- Below you can see a tag named Christology which shows when Library has been sorted on the My Tags column.

- The resources do not have to be tagged individually as there is a way to tag multiple resource at the same time
- You can apply more than one tag to a resource (notice above that some are also tagged for Apologetics, Tabernacle, etc).
This is useful when a resource falls under multiple categories that you create.
- To view all of your resources by Tag:
- Open your Library
- Click on the View button in the Library’s toolbar and select Details view.
- Click on the column My Tags
if you don’t see this column, then Available columns in Details view will show you how to make it visible.
- Resources which are not tagged will appear under an — (extended dash) category as shown below:
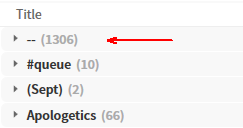
What is Tagging used for?
- Viewing resources in the Library window.
- Viewing and selecting resources from the Panel menu of tools like:
- Search
- Text Comparison
- Visual Filters
- Selecting resources for Collections
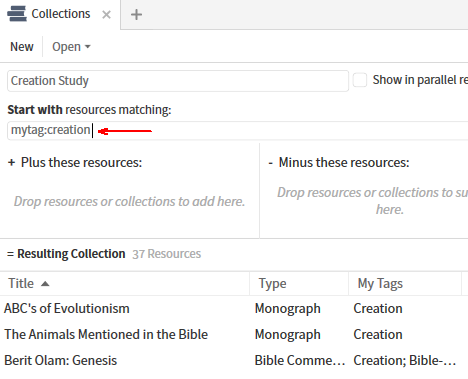
- A dynamic rule mytag:creation will select resources tagged as creation
refer to the Collections wiki for more information.
- As you can see, the tagging feature can be very powerful and useful!
How do I Tag a book?
Tagging a book from Library
As an example, I will tag a book with Creation.
It will help to open Library in a floating window for better viewing.
- Click on the View icon and select Details view.
- (Optional) In the Find box enter a filter expression for better locating the books that you want e.g. title:creation, subject:creation.
- Click on a book that you want to tag (don’t click on the Title).
- Click on the Information icon

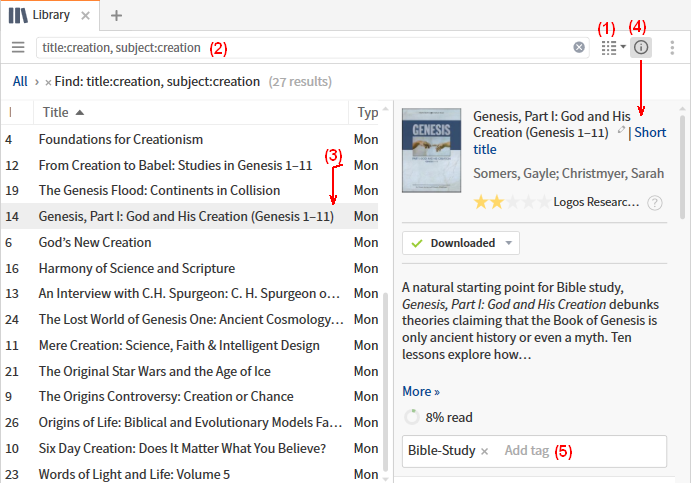
- In the Info pane, click on Add tag and enter Creation.
You will get suggestions as you type so that you can apply an existing tag without typos.
Click on the X if you want to clear a tag.
- If the column My Tags is visible, you will see Creation against the book you just tagged.
Tagging a book while viewing it
Logos provides a way to change resource tags whilst viewing the book.
- Click on the Panel menu icon and select Information
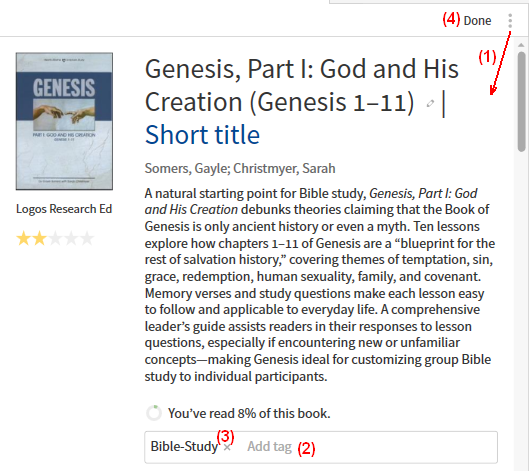
- Click on Add tag and enter the name for your Tag.
You will get suggestions as you type so that you can apply an existing tag without typos.
- If you want to clear a tag, click on the X.
- Click on Done to close the Info window.
The change will affect Collection(s) which use the tag.
Is there a way to Tag multiple books at the same time?
You can do this in Library.
Start by filtering Library for the category of books you want to tag
e.g. title:genesis, subject:genesis for the book of Genesis in multi-volume commentaries.
- Click on a book that you want selected.
Then move to the last book that you want selected.
Hold the Shift key down and click on the last book.
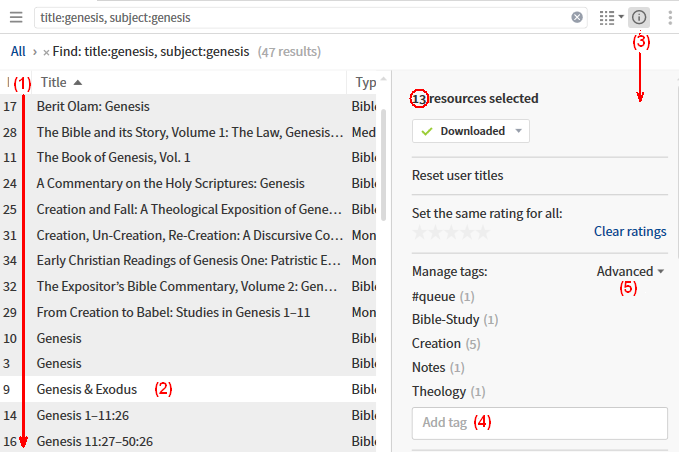
- If there is a book that you do not want selected, move the mouse over that book, hold the Ctrl key down and click.
- Click on the Information icon

- In the Info pane, click on Add tag and enter the name for your Tag.
You will get suggestions as you type so that you can apply an existing tag without typos.
- See Managing tags for features under Advanced and Manage tags.
- Note that you can use CTRL+A to select ALL the books listed by your filter.
Is there a quick way to rename a tag?
- Display a single resource in the Library Info pane, or open the Resource Info window (see examples above), then
- right click the Tag:
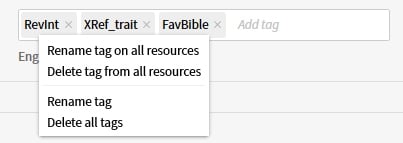
- Rename tag on all resources will rename the Tag itself, whilst
- Rename tag will affect only the selected resource.
Is there a quick way to delete a tag?
Be careful here as there is no Undo.
- Display a single resource in the Library Info pane, or open the Resource Info window (see examples above), then
- right click the Tag:
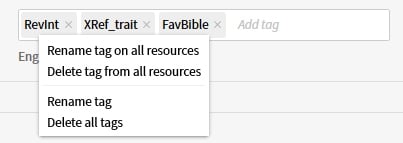
- Delete tag from all resources will completely remove the Tag, whilst
- Delete all tags will remove all tags from the selected resource.
- The X will remove that Tag from the selected resource.
- Display multiple resources in the Library Info pane (see Tagging multiple books):
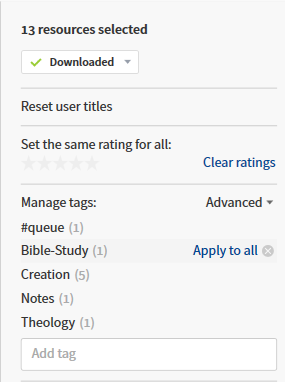
- Under Manage tags:
- Hover over a tag, and
- click Apply to all to apply the tag to ALL the selected books.
- click the X to remove the tag from ALL the selected books.
- Click Advanced, and
- select Clear tags to remove ALL tags from the selected books.
- select Unify tags to apply ALL the listed tags to each of the selected books.