Passage Guide
Passage Guide
Updated for Logos version 10+
Page Contents
What is the Passage Guide?
The Passage Guide can provide exegesis of either a single verse or a broader passage of scripture through your commentaries or Logos’ textual analysis tools e.g. exposing figurative language, literary typing, interesting words and cultural concepts. It can also provide cross references and parallel passages.
Both Passage Guide and Exegetical Guide focus on passages, but the former does not include sections for word study. However, they can include the same sections
How do I open the Passage Guide?
- Select Guides from the Logos toolbar
- Click on Passage Guide
or
- Select a Custom Guide from Custom Guides
- Right click any part of the passage in your bible to open the Context menu:

- Select Reference e.g. Mt 25:1
- Select Passage Guide or,
scroll down to select a custom guide
Sections in the Passage Guide
This is the main section of the guide. From here you have access to your commentaries for the passage.

- Resources can be sorted according to:

- Priority - your prioritization.
- Series - series name
- Author - author’s last name
- Denomination - author’s denominational association
- Type - Apparatus, Application, Exegetical, Expositional, Homiletic, etc.
- Era:
- Ante-nicene (AD 100-325)
- Nicene (AD 326-451)
- Byzantine (AD 452-1054)
- Medieval (AD 1055-1516)
- Reformation (AD 1517-1699)
- Modern (AD 1700-1959)
- Contemporary (AD 1960-present)
- The more button reveals more commentaries.
- Hover your mouse over the section heading and notice the Settings button on the right side. Click on Settings and you will see a drop down list of collections for your commentaries.
- You can have several Commentaries sections; each with its own collection.
Collections section
Unlike Commentaries this section will show resources where your passage is given as a reference in any context.

- For best results choose a collection of “topical” resources.
- You can have several Collections sections; each with its own collection.
Cross References section
This section provides references to other passages related to your passage. The top five results have the passage text listed whilst the other results are listed by Bible reference only.

- Your cross reference resources are listed first. Then there is a combined list of the cross references from all Bibles in your library.
Parallel Passages section
These are passages that have a similar content to your passage, either by quotation or allusion, and they can come from either “Testament”. They are listed under their source “Harmony”-type resource.

Topics section
These are concepts and ideas related to your passage.

- As Tags you have to click on the topic to reveal the links
- As Cloud you also have to click on the topic. It is expressed in Wordle format.
- As a List the topics are presented in a simple list. Click a topic to see the links.
Interesting Words section
This section “lists” the important words that are in the text.

- Click a word to see where it is mentioned.
Compare Versions section
This section indicates how close is the wording of various translations for your passage, with your chosen bible as the base.

- Settings allows you to change the bibles and the type of view.
Adding sections to the Passage Guide
Logos allows you to Add various sections to your Passage Guide and some can be added multiple times e.g. Commentaries, Collections.
Some sections that can be added are shown below:
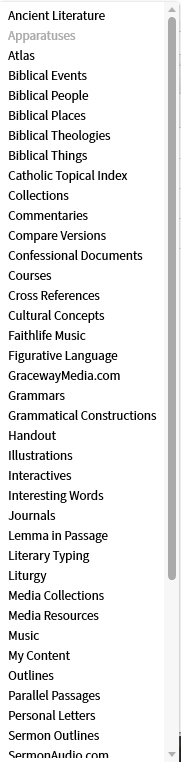
- Click on Add in the toolbar to see it for youself.
- See Logos Help for a description.
- The ones that are grayed out are already in the guide. It also indicates that the section can only be shown once in the guide.
- Sections which are black in color are available to be added to the guide.
- If already in the guide it means that the section can be added more than once. Usually these can be customized via Settings after the section is added.
- When selected the new section will appear at the bottom, but you can drag it to where you want it (or you can drag it from the menu).
Deleting a Custom Passage Guide
- Open the Guides menu.
- Locate the custom guide that you want to delete and right click on it.
- Click Delete.