Mac Troubleshooting
Page Contents
Official Logos Mac Support
How to Report Bugs in Logos 4 Mac
Uninstalling and Reinstalling Logos 4 Mac
Uninstalling Logos 4 Mac
Installing Logos 4 Mac
Official Logos Mac KnowledgeBase Articles
Mac Running Slowly
System Requirements
Official Logos 4 Mac Technical Support
Adding New Resources
Indexer Problems?
Missing Resources
Logos 4 Mac Crashes
Apple Support
Logos 4 Mac Known Problems and Solutions
Downloading
Incomplete or Incorrect Search Results
Kernel Panic
Launch to Home Page or Layout not working
Logging in
Logos 4 Mac Indexer Automatic Launch
OS X 10.8.1 Application Launch
Program Scaling – Blurry Text Display
Reset Logos 4 User Files
Slow Performance
Spinning Beach Ball
Time Machine Backup
Update Error – Want to manually update
Want to downgrade from Beta to Stable
Observation: Official phone support for stable releases is available at 1-800-875-6467 when Logos office open With your permission, Logos can remotely share desktop with you to diagnose issues. Beta issue(s) are discussed in Logos Desktop Beta forum
Observation about ^ official page: some issues go away after Restarting Mac (possibly related to using secure virtual memory – see Downloading and Slow Performance) plus Beta issue(s) are discussed in Logos Desktop Beta forum
Note: If using stable release, can contact Logos Technical Support if the program does not seem to be functioning properly.
Diagnostic logging was enabled until Logos 4.3 Beta 5 (version 4.30.0.0586), when default was changed to improve performance, Logos Logging application can show then optionally change diagnostic logging, refer to Mac Diagnostic Logging for details
- Enable Mac Diagnostic Logging (always includes indexer logging)
- Repeat buggy issue OR crash (unexpected disappearance) in Logos 4 Mac
- Immediately after Logos 4 Mac issue repeats OR crashes (and before relaunching), open a Finder window, press Command-Shift-G, and enter “~/Library/Application Support/Logos4” (without the quotation marks) in sheet that pops up, then press OK.
- Right click on “Logging” folder and select “Compress” menu item from context menu.
- Please describe steps causing buggy behavior and/or crash – helpful for adventurous forum users and Logos developers to repeat issue:
- If initial report using Logos 5 Mac stable release, then Create a new post in Logos 5 forum with issue description
- If initial report using Logos 4 Mac stable release, then Create a new post in Logos 4 Mac forum with issue description
- If initial report using a Logos beta release, then Create a new post in Logos Desktop Beta forum with issue description
- If update for previously reported issue, please Reply to original forum post with update information
- Upload Logging.zip file to your forum post/reply by using paperclip button in post editor (similar to adding a picture to a post). After file posted, can delete zip file on your Mac.
- When appropriate, upload screen shot(s) using adding a picture to a post steps. You can press Command-Shift-3 to take a screenshot, then use Preview: File => New from Clipboard, File => Save as (recommend PNG format), use paperclip button in post editor to upload screenshot.
Option: if do not want to post your logs for public viewing, can email your zip file to Tech Support
Logos Logging application has an Archive Logs button to create zip file (steps 1 and 2), changes file name to upload in step 4
How To Report Bugs in Logos 4 Mac – Tutorial w/Video has tip for quick access to Logging folder
OS X Lion note: by default, ~/Library folder is hidden, with many ways to see contents => http://www.macworld.com/article/161156/2011/07/view_library_folder_in_lion.html and can assign keyboard shortcut => http://mac.finerthingsin.com/post/7849528212/lion-library-folder-visible
Observations about ^ official page: latest version links to stable download. Also assumes Logos 4 Mac is installed in Applications folder with default Macintosh HD volume name.
Note: If using stable release, before uninstalling, please contact Logos Tech Support if the program does not seem to be functioning properly. An uninstall/reinstall may not be the solution.
Tip: Before manually updating, recommend restarting Mac OS X, then verify Logos 4 Mac issue still exists.
- Use uninstall steps on ^ official page (quit Logos 4 Mac, cancel indexing/downloading, drag application to trash, empty trash)
- For reinstall, download Logos 4 Mac disk image (about 120 MB), then drag application to desired folder (nominally Applications)
If want to completely uninstall Logos 4 Mac, see Uninstalling Logos 4 Mac
Tip: Installing Logos 4 Mac includes user and password prompt comments
Observations about ^ official page: nominally needed to fix corrupt application. Missing some items to delete for complete uninstall. Before Uninstalling, recommend restarting Mac (see if issue goes away).
Note: If using stable release, before uninstalling, please contact Logos Tech Support if the program does not seem to be functioning properly. An uninstall/reinstall may not be the solution. Beta issue(s) are discussed in Logos Desktop Beta forum
In Finder window, Home icon  appears next to your username for quick access to /Users/username (For OS X Lion, please read note about /Users/username/Library folder below)
appears next to your username for quick access to /Users/username (For OS X Lion, please read note about /Users/username/Library folder below)
- To Delete an item: can drag item to trash OR right click on item, then click “Move to Trash” OR highlight item, then press Command-Delete. Optional: Restart Mac + empty trash after deletion.
- Before Uninstalling, close (or force quit) Logos 4 Mac and Indexer (if blue Logos icon on menu bar, click icon, then click Cancel).
- To Uninstall Logos 4 Mac, delete application, mono (version), caches, launch agent, plus parameter list (plist) files (username is your login name):
- Delete Logos Bible Software 4 from your Dock
- Delete Logos Bible Software 4 application (nominally from Applications folder)
- Delete com.logos.Logos_Bible_Software_4 in /Users/username/Library/Caches
- Delete com.logos.LogosIndexer.plist in /Users/username/Library/LaunchAgents
- Delete com.logos.Logos_Bible_Software_4.plist in /Users/username/Library/Preferences
- Delete com.logos.Logos4Installer.plist in /Users/username/Library/Preferences (file may not exist)
- Delete logos4 in /Users/username/.mono/registry/CurrentUser/software (folder .mono nominally hidden)
- Finder => Go menu => Go to Folder... => ~/.mono/registry/CurrentUser/software (Go) => Delete logos4
OR
- Open Terminal (inside Utility folder in Applications)
- rm -rf ~/.mono/registry/CurrentUser/software/logos4
- Quit Terminal
- Optional: Delete keypairs in /Users/username/.config/.mono/keypairs (folder .config nominally hidden)
- Finder => Go menu => Go to Folder... => ~/.config/.mono* (Go) => /Delete*/ keypairs
OR
- Open Terminal (inside Utility folder in Applications)
- rm -rf ~/.config/.mono/keypairs
- Quit Terminal
- If want to Completely Uninstall,
- With download of all your Logos 4 resources, then delete /Users/username/Library/Application Support/Logos4 folder
OR - Avoid download by using Copy Logos 4 Resources to Mac OS X, including Note to delete Logos4 folder after saving Resources folder.
OS X Lion note: by default, /Users/username/Library folder is hidden, with many ways to see contents => http://www.macworld.com/article/1161156/view_library_folder_in_lion.html
Observations about ^ official page: latest version links to stable download. Also assumes Logos 4 Mac is installed in Applications folder (default).
- Download Logos 4 Mac disk image (about 120 MB)
- Drag Logos Bible Software 4 (from downloaded disk image) to your desired folder (nominally Applications)
- If prompted for password, enter your Mac user password
- Option: drag Logos Bible Software 4 from your desired folder to your Dock
- Launch Logos Bible Software 4
- If prompted to sign in, enter your Logos.com account (email address) and password.
Wiki Getting Started with Logos has Installation + Indexing section with links to video tutorials plus Installation and Indexing FAQ’s.
Observations about ^ official page: Need Help ? suggestion links to Forums page; wiki has Using the Forum
Observations about ^ official page: when downloading resources, need stable network connection. Program Settings available from 2 menu choices:
- Logos Bible Software 4 => Preferences
- Tools => Program Settings
- After downloading resources, may need to restart Mac – Indexer starts automatically after login – resource discovery and indexing
Observations about ^ official page: Logos 4 needs several GigaBytes (GB) of available (free) disk space to index library. Also, Indexing can take hours (to prepare library for use).
- If syncing many items (e.g. new installation with many notes), need sync to complete before indexing.
- While indexing (Blue Logos icon in Menu Bar), can open ~/Library/Application Support/Logos4/Logging/Indexer.log to monitor indexing progress.
- Restarting Mac may be good idea – Indexer starts automatically after login
- A cooling device may help since indexing can take hours and generate heat (processor and disk intensive)
- May want to exclude index files from Time Machine Backup to avoid disk contention
OS X Lion note: by default, ~/Library folder is hidden, with many ways to see contents => http://www.macworld.com/article/1161156/view_library_folder_in_lion.html
Observations about ^ official page: if CD or DVD products not purchased from Logos, probably need Customer Support to associate resource licenses with your Logos.com account so scan optical media can discover resources.
- Needs available (free) disk space to download resource file(s), followed by indexing. For automatic download, Use Internet program setting needs to be Yes.
- For items stuck in Downloaded folder (~/Library/Application Support/Logos4/Data/random/ResourceManager/Downloaded) – can try typing “Scan” and path to file(s) in command bar, wait until you see that combination appear in picker, hit enter, and restart Logos4.
OS X Lion note: by default, ~/Library folder is hidden, with many ways to see contents => http://www.macworld.com/article/1161156/view_library_folder_in_lion.html
Logos 4 Mac Known Problems and Solutions
Culled from Logos 4 Mac (Stable) forum threads and Logos Desktop Beta forum threads - good place to search for known problems, solutions, and work arounds.
Tip: Internet search of Logos 4 Mac forum: site:community.logos.com “Home > Logos 4 Mac”
Incomplete or Incorrect Search Results
Searches in Logos 4 use a local index based on your library. Logos users can rebuild indexes by using Rebuild Index command. Refer to Logos 4 Commands for more information.
Kernel Panic
Kernel panics are often a result of hardware problems. Recommend free appointment with Mac Genius in Apple Store - Genius’s have current hardware diagnostic software along with knowing what Apple Hardware has extended warranties. Heat can cause hardware issues. Logos 4 indexing is processor and disk intensive for an extended time that may need additional cooling to help dissipate heat, e.g. fan(s) blowing at computer.
Launch to Home Page or Layout not working
Note: Logos 4.5 added sync on startup, which may take awhile. While sync is in progress, have option to click a button to start using Logos 4 Mac.
Try starting with blank layout and/or work offline => Launch Logos 4 Mac then quickly press and hold command key until sign-in dialog box appears (release command key) – click “Use blank layout” and/or “Work offline”, then click sign-in.
Logging in
Logos 4 Mac needs several Home folders to be owned by Mac user. Forum Logging in discusses Logos 4 Mac sign-in every time because some Home folders were not owned by Mac User.
Note: if have installed Logos 4 Mac Beta version (updates database files), then try using Logos 4 Mac Stable version, logging in fails since Stable version cannot use newer Beta database files.
Logos 4 Mac Indexer Automatic Launch
When logging into Mac OS X, by default Logos 4 Mac Indexer launches to prepare your Logos Library: indexing, resource, and program updates. Nominally if everything is up to date, indexer checks are done in a few seconds. Can use defaults command to change automatic login launch setting:
- Open Terminal (inside Utility folder in Applications)
- defaults write ~/Library/LaunchAgents/com.logos.LogosIndexer RunAtLoad -bool No
Note: use defaults read command to display current setting: 0 = No (Not Run), 1 = Yes (Do Run)- defaults read ~/Library/LaunchAgents/com.logos.LogosIndexer RunAtLoad
- Quit Terminal
Logos 4 Mac AppleScript Application can show, then can change automatic launch of Logos 4 Indexer at login.
OS X Lion note: by default, ~/Library folder is hidden, with many ways to see contents => http://www.macworld.com/article/1161156/view_library_folder_in_lion.html
OS X 10.8.1 Application Launch
Launching applications in OS X 10.8.1 may fail, including Logos 4 Mac People have found success in getting their application to launch again by:
- Open Terminal (inside Utility folder in Applications)
- sudo update_dyld_shared_cache -force
- Enter your password
- Optional: Quit Terminal
- Restart Mac
Recommend: run Disk Utility to verify and repair disk before deleting stuff.
Optional: delete everything in ~/Library/Caches that has more cached items, followed by restarting Mac.
Caveat: rebuilding caches can take awhile and have spinning beach balls in OS X.
Program Scaling
Note: OS X 10.7 (Lion) and newer do not have Program Scaling, which was deprecated by Apple.
Logos 4.5 added many Font Sliders to Logos 4 Mac; Logos User Voice suggestion => Logos 4 Mac Program Scaling and Font Sliders
Random pages may appear blurry plus menu bar size becomes bigger when Logos 4 Mac is the active program. Also, resource menu drop down choices do not work: unable to set Link Set, change Column #’s (for reading view), etc.
For several Logos 4 Mac Alpha releases, Program Scaling could be modified to change Logos 4 Mac application display zoom. Due to bugs and other issues, Program Scaling was removed from program settings. Forum discussion has fuzzy text that became clear after setting 100 % zoom. Other than a few menus, program scaling usable in Logos 4 Mac If using system-wide Display Scale setting different than 100 % or to fix/force Logos 4 Mac to use 100 % zoom (best setting), use
- Quit Logos 4 Mac application
- Open Terminal (inside Utility folder in Applications)
- defaults write com.logos.Logos_Bible_Software_4 AppleDisplayScaleFactor 1.0
Note: use defaults read command to display current setting, which should be 1.0 for 100 % zoom- defaults read com.logos.Logos_Bible_Software_4 AppleDisplayScaleFactor
- Launch Logos 4 Mac
- Optional – Quit Terminal
For OS X 10.5 (Leopard) or OS X 10.6 (Snow Leopard), Logos 4 Mac AppleScript Application can show, then change Program Display Scaling to default 100 % or custom % (includes note: Logos recommends 100 % for readability).
Mac OS X has several accessibility options, including screen magnification zoom + / - with option-command keyboard shortcuts
Setting Mac OS X screen resolution smaller effectively magnifies everything (amount of fuzziness for using smaller resolution depends on monitor)
Logos 4 is a resource intensive program that benefits from faster processors (CPU and Graphics) plus faster disk drive(s). Solid State Disk (SSD) is noticeably faster; Mac Book Air with SSD has decent performance Other World Computing benchmarked SSD’s using 2010 iMac Tom’s Hardware reviewed Seagate’s Hybrid drive; forum Mea Culpa re: Logos 4 for Mac Speed describes Logos 4 Mac experience with hybrid drive
- To help Logos development optimization efforts, please post video or repeatable steps on Logos 4 Mac (Stable) OR Logos Desktop Beta, which can include screen shot(s), timing observation(s), and logs (see How to Report Bugs in Logos 4 Mac)
- Logos 4 Indexing is resource intensive – good idea to connect power adapter and laptop cooler – let indexing complete before using Logos 4 (wait for blue Logos icon to disappear from menu bar)
- Periodically clear Logos 4 history
- Speeding up responses, Logos Running Slowly, and Mac Running Slowly have some tweaks in Logos 4 (e.g. change program setting Use Internet to Off – loses sync backups to Logos servers)
- Configure Spotlight to exclude Logos4 folder from indexing
- Enabling Snow Leopard 64-bit kernel noticeably faster, up to 30 % - some older Mac’s and software drivers limited to 32 bit kernel
- Time Machine Backup configuration can exclude indexes that Logos 4 can rebuild – helps avoid slowdown discussed in forum Time Machine and Logos indexer DO NOT like each other! (also applies to online “cloud” backup software)
- Apple’s Product Security page includes Mac OS X Security Configuration Guides; disabling unneeded items is a good idea along with keeping system up to date.
- Font conflict(s) and corruption(s) can cause slowness. Font Management in OS X, by Kurt Lang has many useful font insights and tips.
- Font Smoothing – keyboard shortcut Option-Command-/ can turn Font Smoothing On or Off about.com has Mac Appearances article includes Font Smoothing
- Mac Performance Guide has many configuration and setup suggestions, including Ways to Optimize your Mac’s Performance
- Optimize Spotlight - option: remove /Users/username/Library/Application Support/Logos4 folder from Spotlight Indexing. Note: username is your login name
- Optimize Virtual Memory - if Paging, can uncheck “use secure virtual memory” for speed improvement
- Solid State Disk Reconditioning - older Solid State Disks (SSD) may need periodic reconditioning (during searching, Logos 4 can create many small temp files)
- Paging is one cause for spinning rainbow wheel (Spinning Beach Ball) as memory is written to/from disk.
Activity Monitor can show System Memory usage, including Dock Icon (can add Activity Monitor to Dock – Open at Login):
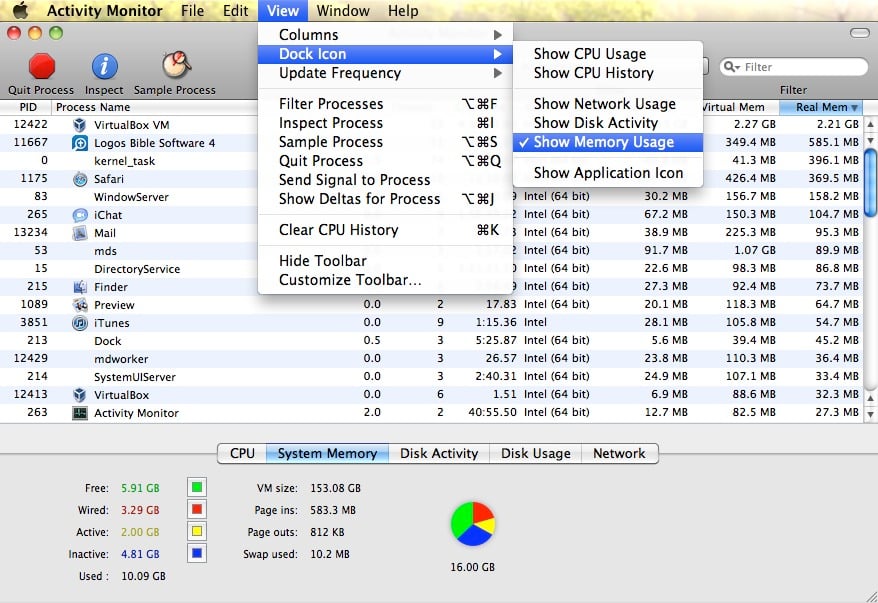
Can watch System Memory Dock Icon – when Green slice is small or non-existent, paging probably happening.
After restarting Mac, Page outs is 0 byte. While using Mac programs, if Page outs becomes large number (especially GB’s), upgrading RAM good idea.
If Mac already has maximum RAM installed, using fewer programs at same time or upgrading Mac are good ideas.
Apple support article explains memory usage categories
Spinning Beach Ball
The X Labs has Spinning Beach Ball of Death troubleshooting page (with many useful items) => http://www.thexlab.com/faqs/sbbod.html
Observation: opening Logos 4 Mac while securely emptying trash can cause a Spinning Beach Ball cursor (due to disk contention).
Time Machine Backup
Since Logos 4 Mac Bible + Library Indexes can be rebuilt (using rebuild index command), may want to exclude coupl http://www.logos.com/about/contact]]* if the program does not seem to be functioning properly.
Diagnostic logging was enabled until Logos 4.3 Beta 5 (version 4.30.0.0586), when default was changed to improve performance, [[Logos 4 Mac AppleScript Application e folders from backup:
/Users/username/Library/Application Support/Logos4/Data/random/BibleIndex
/Users/username/Library/Application Support/Logos4/Data/random/LibraryIndex
Note: username is your login name; random is a random 8.3 folder name created by Logos 4 (e.g. qofvuuiv.o15).
Forum Excluding Index from Time Machine has screen shots plus couple more exclude possibilities. Forum Time Machine grrr! has couple Time Machine usage tips.
Update Error
Note: If using stable release, before uninstalling, please contact Logos Tech Support if the program does not seem to be functioning properly. An uninstall/reinstall may not be the solution. Beta issue(s) are discussed in Logos Desktop Beta forum
Tip: Before manually updating, recommend restarting Mac OS X, then verify Logos 4 Mac issue still exists.
- Download Logos 4 Mac disk image (about 120 MB), then open disk image to verify download completed (if cannot open, then re-download)
- Uninstall Logos 4 Mac application, using steps from Official Logos 4 Mac Reinstall
- Quit Logos 4 Mac
- If blue Logos icon in menu, cancel indexing/downloading
- Drag application to trash (nominally from Applications folder)
- Empty trash
- Drag Logos Bible Software 4 (from downloaded disk image) to your desired folder (nominally Applications)
- If prompted for password, enter your Mac user password
- Option: drag Logos Bible Software 4 from your desired folder to your Dock
- Launch Logos Bible Software 4
- If prompted to sign in, enter your Logos.com account (email address) and password.
If want to completely uninstall Logos 4 Mac, see Uninstalling Logos 4 Mac
Want to downgrade from Beta to Stable
Beta bugginess is not for everyone (fixing some bugs spans several Beta releases). However, downgrading in middle of a Beta development cycle is difficult. Potential Risk: some documents may not sync to a Stable release eg. a new feature or format. If want to downgrade from Beta to Stable version, need to Completely Uninstall Beta using Uninstalling Logos 4 Mac, then install Stable using Installing Logos 4 Mac OR Copy Logos 4 Resources to Mac OS X (avoids re-download of your Logos 4 resource files).
Transition option: can use command Set Update Channel to Default for automatic transition to Stable channel for current development cycle (Beta updates followed by “Gold” and service releases). If want no more Beta updates, can use command Set Update Channel to Stable (only future “Gold” and service releases).
Up to Logos 4 Mac