Wiki: TOC, VTOC, Home
Forum: Home, General
Videos
Word Study with Reverse Interlinear
Word Study with Greek bible
See also
Making Changes to an Open Guide
Customizing the Bible Word Study Guide
Word Study of SAHAQ – to laugh
Updated for Logos version 10+
What is the Bible Word Study Guide?
- The Bible Word Study guide (BWS) will aid you in exploring and learning about a Bible word and how it is used throughout the Bible.
Use the Exegetical guide if you are looking to see how a word is used relative to a specific verse. - BWS has two formats, depending on the type of word you entered:
- There are various sections in the guide which provide:
- Definitions for your word
- Different translations of your word
- Example uses of your word
- Grammatical Relationships of your word
- Prepositional uses of your word
- Textual searches for occurrences of your word; and
- more...
How do I open the Bible Word Study Guide?
Opening from the Guides Menu
If not pinned to the top of the Guides menu, scroll down and
- Click on Bible Word Study
or - Select a Custom Guide e.g. Custom BWS
Opening from the right click menu
- In your Bible, right click on a word.
- In the Context menu, click on the Lemma to lookup the original language word, or
click on Selection to lookup the English word - On the other side, click on Bible Word Study, or
scroll down to select a custom guide.
Using English words
- You can use the Bible Word Study guide with English words to study the original language word(s) from which it is translated. So you will need a Reverse Interlinear bible.
- When you type a word in the Word box in English, Logos will use your highest prioritized reverse interlinear by default, but it can be changed later.
- To get information for an English word relative to a specific Bible translation e.g. ESV, NAS, KJV, you should open your desired Bible and find the word that you want to study, then use the right click method to open BWS.
Topic section
- Logos will find bible topics or definitions for your study word:
– topics from your Bible Dictionaries; and/or
– defintions from your primary English dictionary (if prioritized with your Bible Dictionaries).
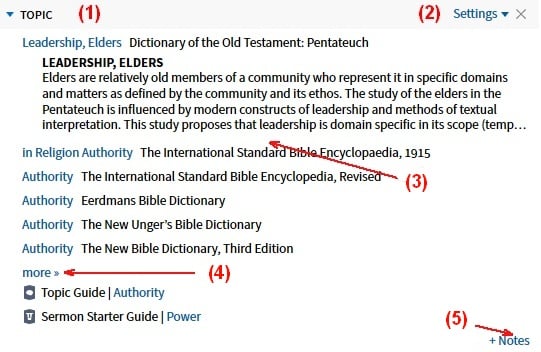
- Click on the section heading to Expand or Collapse this section.
- Hover your mouse over the section heading and click on Settings.
The drop down menu will allow you to select an alternative collection of your bible dictionaries. - These are resources e.g. bible dictionaries, where Logos found an article for your study word.
- If you hover your mouse over a resource link, a pop-up window will appear with the article from that resource.
- If you click on the resource link it will open that resource in another tab.
- Click on this more >> link to see additional resources for your study word.
- If you click on + Add note/+ Notes, it will allow you to enter a note (stored in the Notes tool).
Hebrew words section
- This section will show you Hebrew words that can be translated into your English study word.
- You can use the ring to view scripture in which your study word was translated from a Hebrew word.
- Click on the section heading to Expand or Collapse this section.
- This is the Bible version from which your study word was referenced.
- This graph shows you:
- The number on the left is the number of times that your study word is found as translated from Hebrew in the Bible version you used.
- If you hover your mouse slowly over the graph it will show you the word count per book of the Bible.
- or Graph Bible Search Results

- This is your English study word.
- If you click on your study word Logos will show all scripture references in which your study word is found when translated from Hebrew. These are shown under the ring graphic.
- To hide the scripture reference, click on your study word.
- The words around the outside of the ring are Hebrew words which your study word was translated from.
- Notice that the ring has colored segments next to each Hebrew word.
- a) If you hover your mouse over a segment in the ring, Logos will show you a pop-up window.
- b) The pop-up window will show you a ring which has other English words that were translated from that Hebrew word.
- c) If you click on one of the segments, Logos will pull that segment out from the ring, then Logos will show you scripture references under the ring. These are scriptures for your study word which used this Hebrew word.
- d) If you click on the segment in the ring again, it will hide the scripture references under the ring and move the segment back into the ring.
- If you click on + Add note, it will allow you to enter a note (stored in the Notes tool).
- If you right click on the ring graphic, a drop down menu will appear.
- You can click on one of the entries to export the graphic image per the clicked item.
- If you have scripture showing under the ring, then it will be included in the graphic.
- You can change the Bible version used by the Hebrew section.
Hover you mouse over the section heading and notice that Settings appears; click on Settings and a drop down list appears:- Default Bible is the version used to create this BWS.
- Choose a Bible version from the list.
Greek words section
- This section will show you Greek words that can be translated into your English study word.
- You can use the ring to view scripture in which your study word was translated from a Greek word.
- Click on the section heading to Expand or Collapse this section.
- This is the Bible version from which your study word was referenced.
- This graph shows you:
- The number on the left is the number of times that your study word is found as translated from Greek in the Bible version you used.
- If you hover your mouse slowly over the graph it will show you the word count per book of the Bible.
- or Graph Bible Search Results

- This is your English study word.
- If you click on your study word, Logos will show all scripture references in which your study word is found when translated from Greek. These are shown under the ring graphic.
- To hide the scripture reference, click on your study word.
- The words around the outside of the ring are Greek words which your study word was translated from.
- The segments in the ring function as in the Hebrew words section.
- If you click on + Add note, it will allow you to enter a note (stored in the Notes tool).
- If you right click on the ring graphic, a drop down menu will appear.
- You can click on one of the entries to export the graphic image per the clicked item.
- If you have scripture showing under the ring, then it will be included in the graphic.
- You can change the Bible version used by the Greek section.
Hover you mouse over the section heading and notice that Settings appears, click on Settings and a drop down list appears.- Default Bible is the version used to create this BWS.
- Choose a Bible version from the list.
Using Original language words
- The Bible Word Study guide will allow you to study the Lemma form of an original language word from your Bible i.e. Hebrew, Aramaic and Greek.
The Lemma is the base word that would be looked up in a dictionary or lexicon, whilst the word that appears in the original language text is referred to as the Manuscript word. - Most of the Old Testament was written in Hebrew, whilst some parts of a few books were written in Aramaic (see the resource A General Introduction to the Bible).
- The New Testament was written in Greek.
- See Opening from the right click menu on how to open the BWS to an original language word from one of your Bibles
using the right click menu saves you from having to type in an original language word.
Lemma section
- This section will show lexicon or dictionary definitions for your word.
- Click on the section heading to Expand or Collapse this section.
- This is the original language word that you are studying.
- Click here to have Logos pronounce the word.
- This is the transliteration of the word.
- This is a gloss definition (abbreviated general definition).
- This graph shows you:
- The number on the left is the number of times that the word is found in the Bible translation you used.
- If you hover your mouse slowly over the graph it will show you the word count per book.
- If you click on the graph, Logos will open a Graph of usage per book.
- These are lexicons that your word was found in. A excerpt from them may appear to the right of the book link.
If you click on the lexicon link, Logos will open that resource to the word you are studying. - more appears for lexicons that are not displayed. Clicking on it will show a full list.
Refresh (F5) the guide to restore the list. - If you click on + Add note/Notes, it will allow you to enter a note (stored in the Notes tool).
Translation section
- The translation ring gives you a wealth of information.
- Notice the Bible translation in your heading (ESV in the image below).
- When you use the right click method to open BWS, the translation ring shows you how words were translated for your study word from that Bible translation.
- If you opened the BWS guide from the menu and typed in a word, Logos will use your preferred Bible translation.
- Click on the section heading to Expand or Collapse this section.
- The spark graph at the top shows you:
- The number on the left is the number of times that your study word is found in the Bible translation you used.
- If you hover your mouse slowly over the graph it will show you the word count per book of the Bible.
- If you click on the graph, Logos will open a new tab with a graph of count per book. See Charts.
- The translation ring has your study word at its centre.
- If you click on your study word, Logos will show all scripture references in which your study word appears.
- When you click in the center of the ring again, the scriptures are hidden.
- Under that is a gloss for your study word.
- Around the outside of the ring are the word(s) translated from your study word.
- The segments in the ring function as in the Hebrew words section.
- If you click on + Add note it will allow you to enter a note (stored in the Notes tool).
Septuagint Translation section
- This will only appear or be enabled when your study word is a Greek word and is found in the Septuagint.
- This is useful in seeing how your study word was used in an older work (the 2nd or 3rd century BC).
- Remember that the Septuagint is (mostly) a Greek translation from the Hebrew original language version:
- the words around the ring will show the Hebrew word(s) that your study word was translated from.
- For more info on the Septuagint see the wikipedia Septuagint.
- LXX is an mnemonic for the Septuagint.
- Your highest prioritized reverse-interlinear Septuagint is used e.g. Logos LXX.
- Click on the section heading to Expand or Collapse this section.
- This graph functions similarly to the Hebrew words section.
- The segments in the ring function as in the Hebrew words section.
- If you click on + Add note it will allow you to enter a note (stored in the Notes tool).
Example uses section
- This section will show grammatical uses of your study word in different scriptures.
- It will find the more frequent translated meanings and show you a few examples.
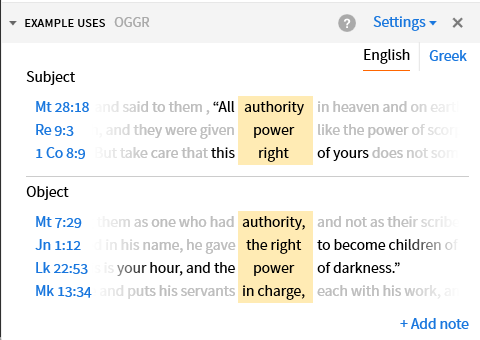

- English is the default.
- The scripture references are links. If you click on one of these links, Logos will open your preferred Bible to that reference.
- Logos shows you the translated words from your study word and aligns them in a column for easy comparison.
Also notice that Logos shows you a different translated form of the word in each example under this grammatical usage. - If you click on + Add note it will allow you to enter a note (stored in the Notes tool).
Grammatical Relationships section
- This section will show you most or all of the grammatical uses of your study word as how it interrelates with other words grammatically in a verse.
- Click on the section heading to Expand or Collapse this section.
- Hover your mouse over the section heading, and click on Settings:
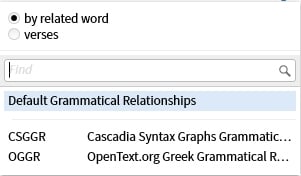
- by related word will show the grammatical relations view (default value used here).
- verses will show the scriptures view.
- Then you have a choice of Grammatical Relationships data
Cascadia is the default for Greek whilst Andersen-Forbes is used for Hebrew.
- Under each grammatical heading are the related original language words.
- Click the speaker icon to hear a word pronounced.
- Next is the transliteration of the word and some gloss definitions.
- Last is the number of occurrences of that word.
- Click on one of the compacted grammatical word bars to expand it:
- You will see a scripture reference, and
- Your study word and its translation +
- The grammatical word and its translation.
- Click any of these words and it will open the the reverse interlinear bible from which you started BWS.
- If you click on + Add note it will allow you to enter a note (stored in the Notes tool).
Textual searches section
- This section will show you the hit count for your study word in different Bible translations.
- This can be useful in seeing how frequent or infrequent your study word is used.
- The Searches offered will depend on the language of the word being studied.
- Click on the section heading to Expand or Collapse this section.
- Click on one of these links to initiate a Search.
- it will show the hit count for your study word.
- Your Prioritized Bible(s) will be used, depending on the language of your study word.
- If you click on + Add note~ it will allow you to enter a note (stored in the Notes tool).
Adding Sections to a Bible Word Study

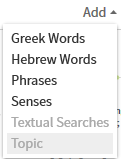
- Click on Add in the toolbar to see it for youself.
- See Logos Help for a description.
- The ones that are grayed out are already in the guide. It also indicates that the section can only be shown once in the guide.
- Sections which are black in color are available to be added to the guide.
- If already in the guide it means that the section can be added more than once. Usually these can be customized via Settings after the section is added.
- When selected the new section will appear at the bottom, but you can drag it to where you want it (or you can drag it from the menu).
Deleting a Custom BWS Guide
- Open the Guides menu.
- Locate the custom guide that you want to delete and right click on it.
- Click Delete.