Navigating a Resource
Navigating a Resource
Updated for Logos 10+
Page Contents
What is the Locator bar?
- The Locator bar is available on each of your resources.
- It contains location details and tools for navigating within the resource.
I don’t see the Locator bar
- To open it follow these steps:
- Open the Panel menu.
- Select Show locator bar.
- Alternatively, use the keyboard shortcut Ctrl+Shift+L/Shift+Cmd+L.

- Contents location
Shows you where you are relative to the Table of Contents.
- Navigation choice
Shows which navigation choice that you have selected.
If clicked on, a drop down list appears with selections.
- Navigation arrows
Navigates forward or backward relative to the Navigation choice above.
- Close button
Closes the Locator bar.
Navigating using controls on the Locator bar
Typical Navigation choices
These choices are typically what you will see in the Navigation list when you click on the current Navigation choice.
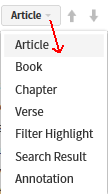
- Article – moves to next/previous heading e.g.
- pericope in a Bible, heading in a Commentary, a dictionary entry, a topic etc.
- Book – moves to the next/previous book of the Bible
- e.g. in Bibles and Bible Commentaries
- Chapter – move to the next/previous chapter of a Bible book.
- Verse – moves to the next/previous bible verse.
- Reference [not shown] – moves to the next/previous active reference where available.
- if you select a Greek Strong’s no. in the Reference box it will navigate by Greek Strong’s No.
- it can also navigate by Volume/Page no. in the same resource.
- Note: it can crash Logos with some active references.
Other choices arise because of markups and searches in the book:
- Filter Highlight – moves to the next/previous Visual Filter highlight
- only works when you have selected items under Visual Filters in the Visual filters menu.
- Search Result – moves to the next/previous result following a Search of the book.
- Annotation – moves to the next/previous Note or Highlight in the book
- only works when you have selected items under Notes and Highlights in the Visual filters menu.
- it is not as effective if you have filtered your Notes and Highlights from the Sidebar.
Using the Navigation arrows
- These arrow will move your location in your resource per the Navigation choice.

- The up arrow moves to the previous navigation point.
- The down arrow moves to the next navigation point.
- Your current Navigation choice appears to the left of the arrows.
Using the keyboard
- The keyboard shortcuts are:
- Forward – Alt + Down Arrow
- Backward – Alt + Up Arrow