Where do I find the Warning/Error log?
When you build your PB and immediately after it is finished you will see the results as shown below:

- You will see the Finished button. Don’t click on it yet!
- Above the Finished button you will see how many Warnings or Errors Logos found when building your PB.
[In many cases your PB will show correctly. And if it does and you don’t want to investigate these warning/errors, then you may ignore these warnings/errors.]
- To view the Warnings / Errors, you can click on this link View log file.... The list should appear in a window (depending on which Operating System that you are using).
Note: If you’ve already clicked Finished but you remember there were some warnings and want to see the log file, you can either rebuild the book, or you can find the PBB log files in your ...Faithlife\Logs\Logos\PBB Logs folder. The filenames correspond to the resource ID assigned by the PB builder, which you can find in the info panel of your Personal Book, next to “Support Info”.
Warnings
Warning caused by Tables
- You may see the warning below in your warning log:
[Warning] Failed to interpret width value: 0pt
This occurs when the Table’s Properties have not been set to a fixed size when using Word’s default method(s) for building a table. Logos usually wants the Preferred width set for your tables and will issue the above warning for each row in your table. Below are ways to check & correct your tables in Word:
- Right-click in the Table.
- In the drop-down menu click on Table Properties...
- Ensure that the Preferred width box is checked, then ...
- Enter a width value.
- Click OK to close and apply your changes.
- Now save the Word document.
- Then rebuild your PB in Logos.
Picture ratio is rejected by Logos
- When you have adjusted a picture’s size in your Word doc and the ratio of Height to Width exceeds 100%, you will get the warning below:
[Warning] Bad aspect ratio for specified height/width on image tmp5AB2.tmp
Note: you may see the Size percentage equal to 100%, but in reality Word has it set to 100.0001%. Its best to change the image’s percentage to slightly below 100%.
Locate your picture in your Word doc and follow the directions below:
- In Word locate your image, then right-click on it, in the drop-down menu click on Size and Position.
- Word opens the Size & Position window. Click on the Size tab if it is not the tab showing.
- Check the Scale percentages, one of them should be above 100%.
- Change either the height or the width until both percentages are below 100%.
- Click the OK to save your changes.
- If the warning persists, then the method below almost always works:
- Rigth-click on the picture in Word and click on Copy.
- Open Paint or your favorite image editor.
- Paste your image from the clipboard as a new image into your image editor.
(if the image needs to be smaller to fit into Word, then resize it here in the image editor)
- Copy the whole image in the image editor to the clipboard.
- Now go back to Word and delete the image, then paste the image from the clipboard into the same location in Word.
(this basically forces a new copy of the image to be pasted into Word with the size of 100%. Don’t try resizing again in Word!)
Unknown Datatype
[Warning] Unknown data type in use: topic+topics
- You will get this warning when a reference in your PB is linked to a book which you do not own in your Library. So this is not a warning that should concern you.
It is usually found within a hyperlink in your PB, and if you click on that link you will just get a warning window that you do not own the resource.
Font size too small or large
[Warning] Extreme value for font-size value:
- You will get this warning if a font size is extremely small or large, and Logos will assign a normal font size to that text. You might want to go back through the document searching for that font size and change it to something of your choice that is within a valid range of sizes (6 points to 149 points).
These instructions will allow you to find the font.
TOC entry too long
[Warning] TOC Entry length is .... Truncating to 256.
- This warning happens when one of the Heading level paragraphs in the document is longer than 256 characters. Find the culprit and shorten it if you can, or if that’s just the way it has to be, live with the warning. It’s pretty harmless. The heading in question will still have the full text, but the TOC pane will only show the first 256 characters of it.
Duplicate milestones
For example:
[Warning] Consecutive duplicate Milestone Start for data-type page: ...
[Warning] Consecutive duplicate Milestone Start for data-type strongs+g: ...
- The solution is to find the milestone in question and fix it. It could be a typo with a Page number, Strong’s number, bible reference, etc.
It might require renumbering many of your pages if you accidentally duplicated one.
Unrecognized character
- The warning looks somewhat like this:
[Warning] Bad character in string: 0xFFFD
It is caused by some unprintable character in the document which will probably show up like something bogus, for example:

It is hard to track down where the offending character is, because Word cannot search for unprintable characters. You can scroll through the document looking for anything unusual. But if you can’t find it, then narrow down your search by doing what is known as a “binary search”: Put in some intentional known problem causing a warning (such as an empty Heading paragraph), about halfway through the document. Rebuild the book and look at the log file to see whether the “bad character in string” error is before or after where you put in the known problem. Keep moving your known problem to the halfway mark of the section of the document you’ve narrowed down the character error to, and you’ll eventually find the problem, in the fewest possible steps.
The fix is to delete or replace the bad character with what was intended.
Temp Picture file is duplicated
- The warning looks somewhat like this:
[Warning] Media Metadata already exists for image tmp6c72.tmp
This is caused sometimes when you paste a picture into Word repeatedly.
The fix is to save the picture as a file and then in Word use the Insert to add your picture.
Once you’ve added your picture, you can copy it in Word and paste it multiple times in other places.
Blank heading converted to Normal style
- The warning looks somewhat like this:
[Warning] Article ‘A_UNKNOWN’ has only 1 characters.
This is caused when the cursor is on a Heading style in Word and Enter is pressed to insert a line above the Heading.
A blank heading probably resulted and it was converted to Normal style. But the Logos compiler did not like it.
How to resolve the problem
There are two ways
- Delete the blank line, or
- Place the cursor on the blank line and press Enter one more time.
- This inserts another Normal style line above the forced blank line.
- The new blank line is ignored or removed by the compiler as long as it has no characters in it.
Article too long
- [Warning] Article too long, forcing article break]]
The article is too long for the compiler to search as a unit, so it will be broken into smaller articles.
It will affect proximity searches in the book’s article, but nothing can be done about this.
Search results provide a visible indication of what has happened.
Closing field heading that is already closed
- The warning looks like this:
[Warning] closing field heading that is already closed.
This is caused when adding Field tagging around text which you have already marked as a Heading in Word.
To fix this
Just don’t add these field taggings around text in Word in which you have marked with a Heading style.
Empty Paragraph
- The log will show you a warning like this:
[Warning] Skipping empty article.
It is easy to have empty paragraphs in your Word doc.
Perhaps you intended to create a blank line but the new paragraph character was typed instead of a new line character.
For Word this is a whole paragraph with associated formatting.
Note: The handling of this has been changed by Faithlife over the years as it used to be an Error that would break the build of the PB.
Subsequently it has changed back to a warning.
Empty paragraphs formatted as Heading style may impact the PB book by leaving blank entries in the Table of Contents.
This message can be ignored, but it can be fixed:
- Resolving this requires to go through the source document (e.g. in the Navigation pane or the Heading View of Word, ensuring that Showing nonprinting characters is turned on) and editing out the empty paragraphs.
- A quick fix to get a clean PBB log may be to add a space character into every paragraph by replacing all “^p” (i.e. paragraph marks) with ” ^p” (space paragraph mark).
Errors
Error while building book
- [Error] Error while building book: Could not remove existing book. Please close all other open panels and try again.
This is fixed by restarting the Logos app.
Invalid font name
For example:
- [Error] Font ‘MS Mincho’ is specified but not installed or embedded. Is this a valid font name?
which might be followed by a message like:
- [Warning] Setting font for ‘MS Mincho’ to ‘Times New Roman’
or
- [Error] Font ‘Symbol’ is not a valid font for use in resources
This can happen if a font used in the Word document is one that is not supported by Logos, even if it is installed on your system.
In general, use a font that is supported by Logos, especially for original languages. Use a font like Times New Roman for body text in a modern language.
This way, the Default font Settings in Logos can be applied to your PB.
You can fix an invalid font in Word using the Find and Replace dialog:
First click the More >> button to expand the dialog (under << Less below)
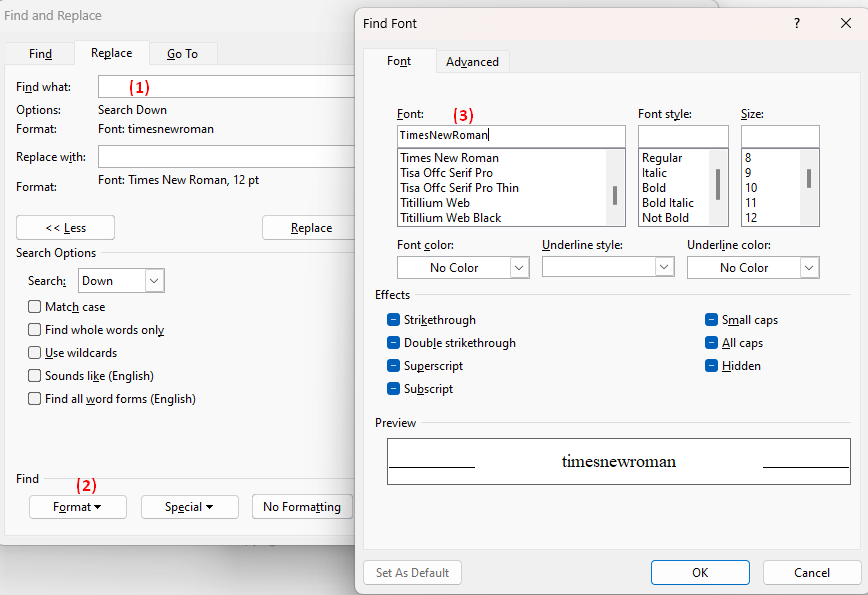
- Click in an empty Find what box
- Choose “Font...” after clicking Format.
- Enter the name of the font
- it will not match any in the list, and that is fine.
- Click OK.
- Repeat steps 2 and 3 for the Replace with box, but
- choose an installed font from the list and enter any attributes like Size.
- Click Replace All.
Note: If, after replacing any invalid font name and rebuilding the PB you still get an error, don’t be concerned.
It might be just a leftover instruction about font mapping which will be ignored by Logos.