Gestures
What is a Gesture
Executing a Gesture
Gestures Quick Summary
Gestures for Navigating a Resource
Gestures for Reading Assistance
Gestures for Managing Tabs and Adding to Favorities
What is a Gesture ?
A “Gesture” is a mouse movement which causes Logos to perform a specific action. It allows you to perform common tasks without having to use menus or keyboard shortcuts.
Executing a Gesture
If necessary, execute the command Set Use Gestures to Yes.
Then:
1) Click and hold down the right mouse button.
2) Move the mouse in the direction/shape of the gesture.
3) Release the right mouse button.
4) The associated action is performed and a tip window briefly displays (approx 3 secs) an iconic image of the gesture.
Note: If you are trying to execute multiple gestures in a row e.g. multiple Go Back/Foward or Previous/Next Article, you may have to wait for the Tip window to disappear before executing the other gesture.
Gestures Quick Summary
The specific actions that can be initiated by gestures are:
left = Go Back
right = Go Forward
up = Previous Article
down = Next Article
down, right = Close Tab
down, up = New Tab
“C” shape = Toggle Contents Pane on or off
“star” shape = Add to Favorites (to draw star shape try this: up right, down right, up left, right, down left)
up/right diagonal = Reading View
down/left diagonal = Escape Reading View
right angle bracket (down/right, down/left) = Start Read Aloud
square (down, right, up, left) = Stop Read Aloud
Gestures for Navigating a Resource
NB: For more information on other techniques in addition to gestures see Navigating a Resource
Toggle Contents Pane ON / OFF
The Toggle Contents gesture is the equivalent of “Show table of contents” in the Panel menu (CTRL+SHIFT+C).
| Gesture: | Toggle Table of Contents On/Off |
| Mouse Movement: | Right Click Mouse and Drag ‘C’ shape |
|---|
| Visual: | 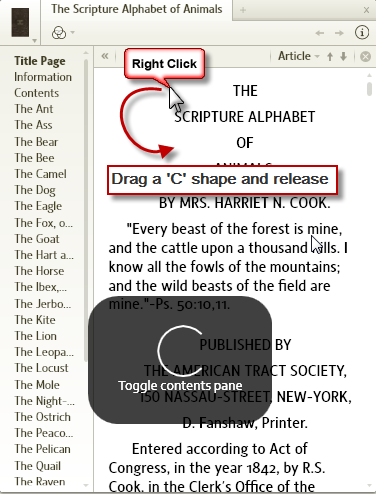
|
|---|
Go Back / Go Forward
The Go Back / Go Forward gestures are the equivalent of clicking on the back and forward arrows found on a Resource toolbar
i.e. they allow you to navigate backwards or forwards through your browsing history.
| Gesture: | Go Back | 
| Go Fowards |
| Mouse Movement: | Right Click Mouse and Drag to Left | 
| Right Click Mouse and Drag to Right |
|---|
| Visual: | 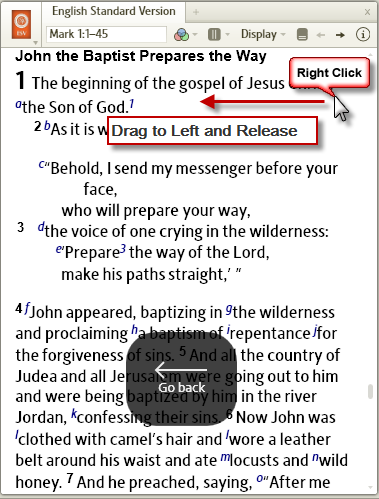
| 
| 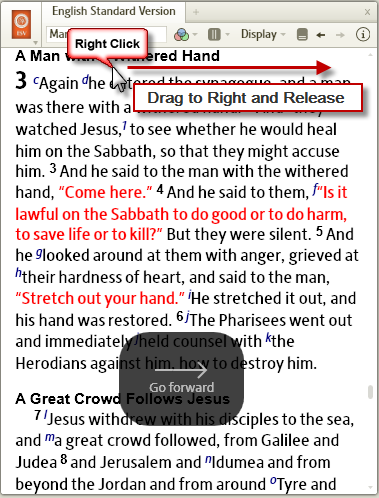
|
|---|
Previous Article / Next Article
The Go to Next/Previous gestures are the equivalent of clicking the up and down arrows on the right hand side of the Locator bar. The allow you to navigate through the Articles within a resource.
| Gesture: | Go to Previous Article | 
| Go to Next Article |
| Mouse Movement: | Right Click Mouse and Drag Up | 
| Right Click Mouse and Drag Down |
|---|
| Visual: | 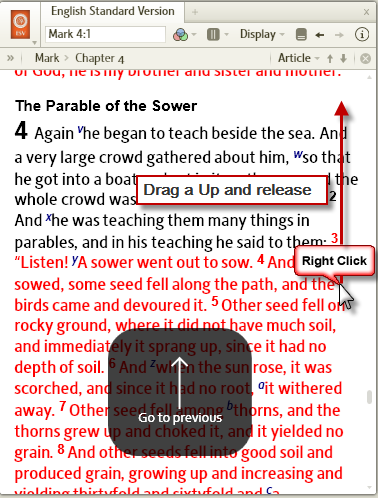
| 
| 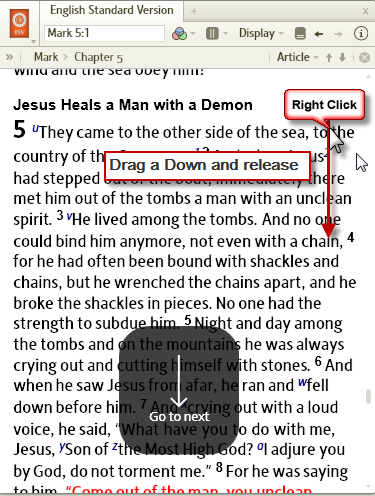
|
|---|
Gestures for Reading Assistance
There are two features to assist you in reading. The first, Reading View allows you to put the active resource in Full Screen Mode (Show reading view in the Panel menu). The second, Read Aloud uses a computer generated voice to read the resource to you.
Reading View / Escape Reading View
NB: Reading View can be entered and exited using the Keyboard Short-Cut: F11
| Gesture: | Enter Reading View (Full Screen Mode) | 
| Exit Reading View (Full Screen Mode) |
| Mouse Movement: | Right Click Mouse and Drag Up/Right Diagonal | 
| Right Click Mouse and Drag Down/Left Diagonal |
|---|
| Visual: | 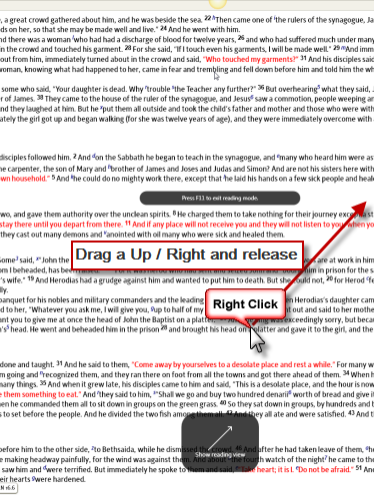
| 
| 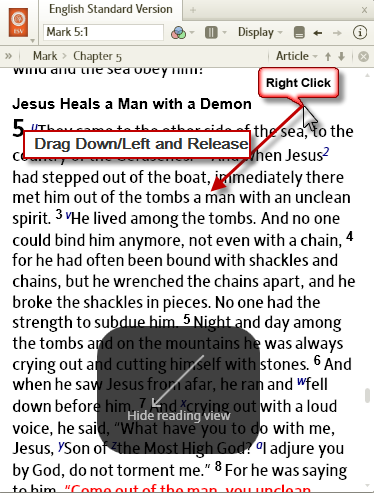
|
|---|
Start Read Aloud / Stop Read Aloud
NB: Read Aloud can also be started and stopped using the keyboard short-cut: CTRL+R
| Gesture: | Start Read Aloud | 
| Stop Read Aloud |
| Mouse Movement: | Right Click Mouse and Drag Down/Right, Down Left (Right angle bracket) | 
| Right Click Mouse and Drag a ‘Square’ shape. |
|---|
| Visual: | 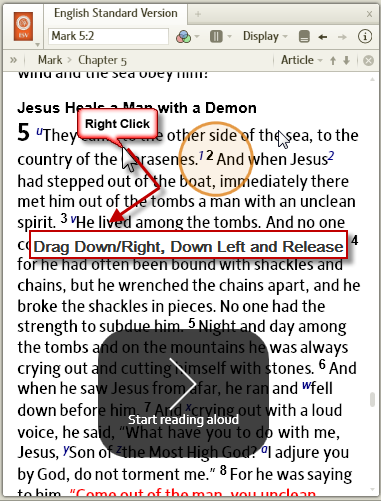
| 
| 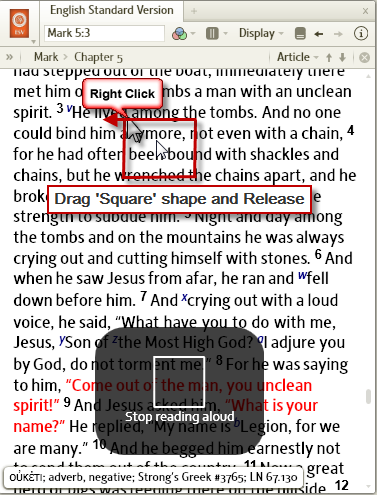
|
|---|
Gestures for Managing Tabs and Adding to Favorities
New Tab / Close Tab
The New Tab / Close Tab gestures are equivalent to clicking on the ‘+’ next to the Resource title to open a new tab, and clicking on the ‘X’ to close a tab.
| Gesture: | Open A New Tab | 
| Close Active Tab |
| Mouse Movement: | Right Click Mouse and Drag down and then up | 
| Right Click Mouse and Drag down and then to right. |
|---|
| Visual: | 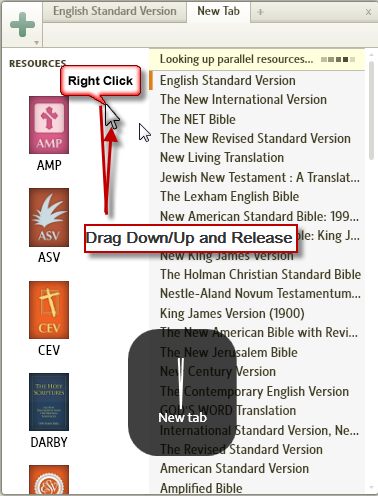
| 
| 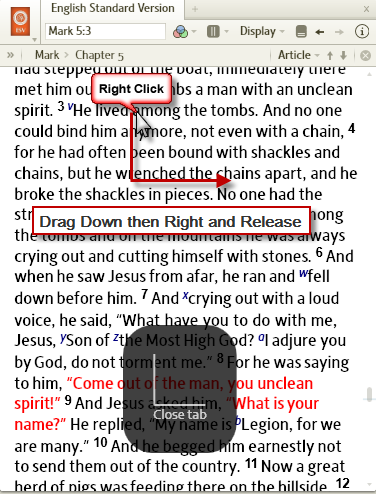
|
|---|
Add current location to Favorities
This gesture is equivalent to dragging the Resource into Favorites.
| Gesture: | Add to Favorites |
| Mouse Movement: | Right Click Mouse and Drag ‘Star’ shape |
|---|
| Visual: | 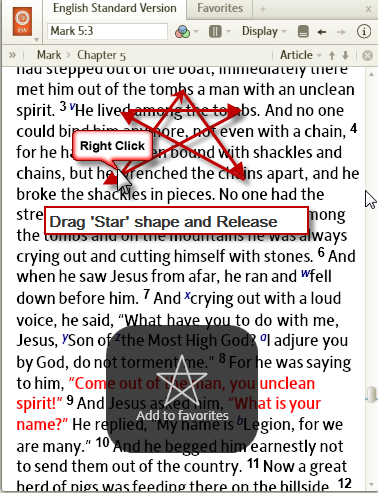
|
|---|