Paged View
Paged View
Updated for Logos 8+
Page Content
What is meant by Paged View?
It is the ability to read your resource in multiple columns as you might see in a paper book. This can make
reading easier, especially when you have your book open in a large panel/window or in Reading View.
Reading in a resource panel
In a resource panel, the number of columns will depend on your panel size. When you exit Logos
or save your layout Logos will remember that your resource was in this mode.
- Open the resource’s Panel menu.
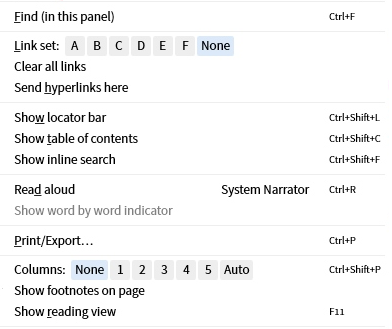
- Click on the number of Columns that you want to show in your resource.
If you choose Auto Logos will determine the number of columns.
Once you have done this the keyboard shortcut Ctrl+Shift+P/Shift+Cmd+P can be used.
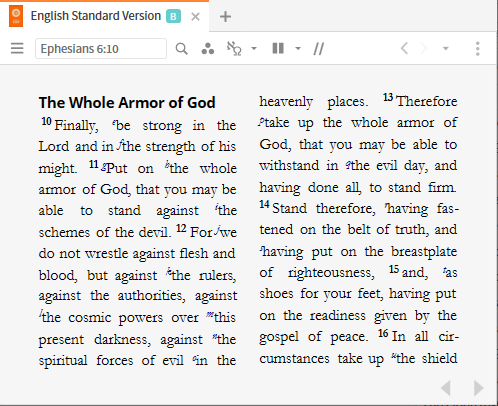
- Notice that Logos has changed the number of columns in your resource.
If you do not see more than one column, enlarge the panel for that resource.
- Also notice that the vertical scroll bar is missing:
- click the grey arrows in the lower right corner of the panel to change pages
or - use Page Up & Page Dn keys on your keyboard
(Mac users: Fn+Up Arrow & Fn+Down Arrow)
or - use the Up & Down arrows on your keyboard.
- To exit paged mode, click on None to the right of Columns in the Panel menu
or
Use the keyboard shortcut Ctrl+Shift+P/Shift+Cmd+P.
Reading View
Reading View is another paged mode but your resource will open full-screen.
Note that you have no control over the number of columns.
- Open the resource’s Panel menu.
- (Optional) select Show footnotes on page.
- Click on Show reading view
or
press the keyboard F11 key:
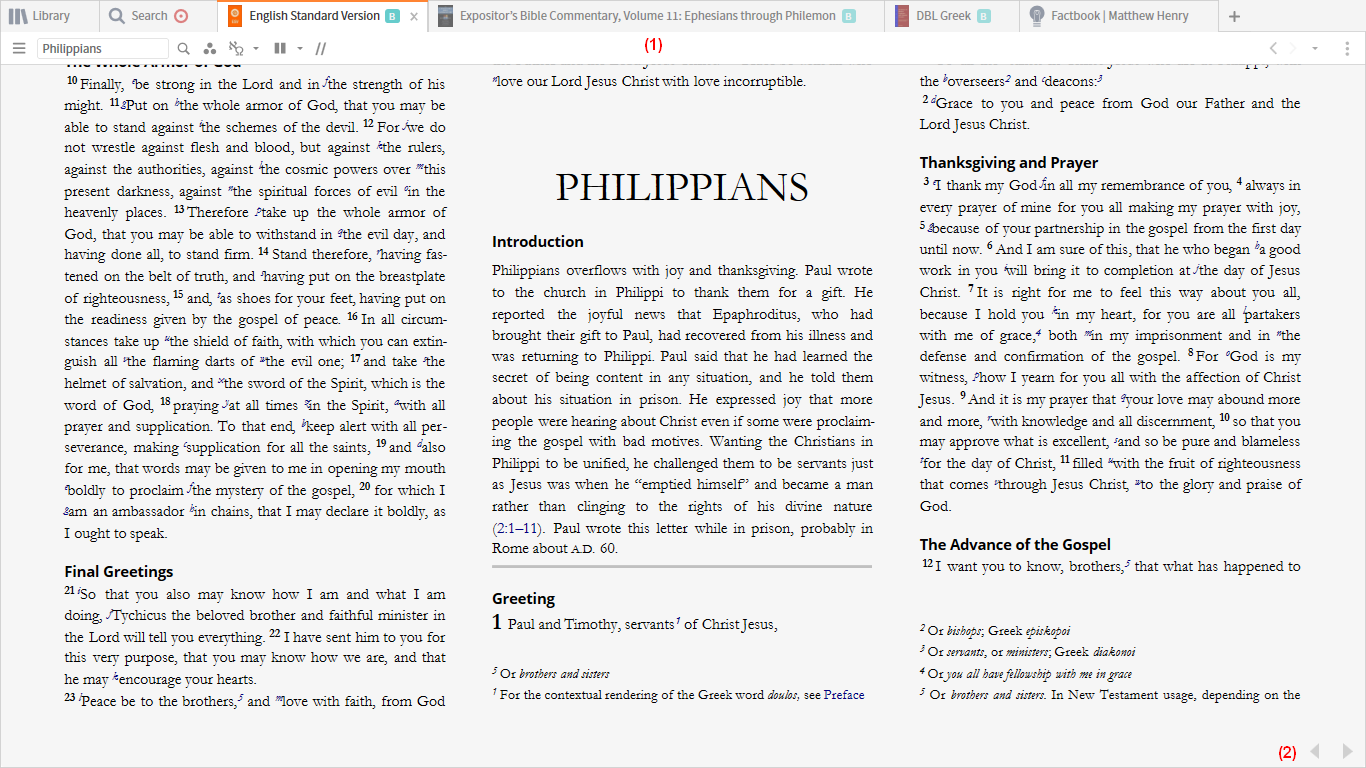
- This overlay appears/disappears when you hover with the mouse.
But it allows you to navigate in the resource and to switch resources. - The same page controls as in paged mode above.
- To exit Reading view press the Esc or F11 key.
Tip: selecting text across page boundaries
If some text you want to select happens to span a “page” break in Paged view, you can’t drag and scroll.
But you can drag the selection to the end of the page, and continue it on the next page:
- Use your mouse to select your text on the first visible page. Make sure to select to end of the page.
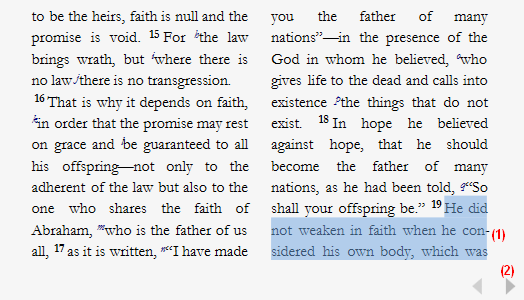
- Change to the next page by clicking on the right arrow.
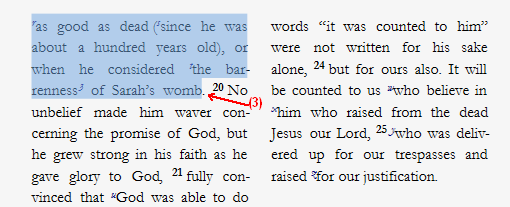
- Now locate the end of the text that you want to be selected, and hold the Shift key down and click there.
The text on this page is shown as selected, but the text on the prior page also remains selected.
- You can now highlight the text or copy it by using the Ctrl+C/Cmd+C keyboard shortcut.