Program Settings
Program Settings
Updated for Logos version 28+
Page Contents
What does Program Settings do?
- Program Settings allows you to customize how your Logos software works/displays.
- Settings are split into several Categories.
How do I open Program Settings?
- In the App toolbar click on Tools
- In the drop down menu click on Program Settings.
- Logos will open Program Settings in a new tab.
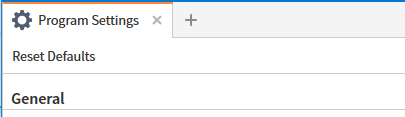
Settings and Categories
- Differences to Settings and Categories for older versions of Logos have not been noted.
- When you hover over a Setting you will see a question mark with a circle around it on the right side.
Hold your mouse over this question mark to see a brief description for this item:
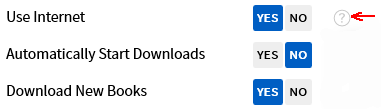
- Some Settings will require a restart for the effect to take place.
Those which require this action will be specifically noted in the description(s) below.
Otherwise the effect is assumed to happen while you have the program open.
General
Application Theme
Themes to use with Logos:
- System = default theme
- Dark = Dark Mode
- Light = Light Mode
- Left = default location

- Top
At Startup Open to
Options for loading layouts when starting Logos:
- Home = Home Page
- Blank layout = a blank layout
- Most recent layout – local = to load your automatically saved layout
This is the most efficient option
- Most recent layout – any = to load your automatically saved layout when it is shared between different installations
else
- select a Named layout (one that you saved) from the list.
Check Spelling While Typing
- Yes = check spelling in Notes.
- No = do not check spelling whilst typing.
Citation Style
Citation Style allow you set the format of citations when you paste text from Logos into other application e.g. Mircrosoft Word.
Select the citation style you want to use (see Citation Styles examples)
Copy Citations
- Yes = citations are used when pasting in another application.
- No = citations are not used when pasting in another application.
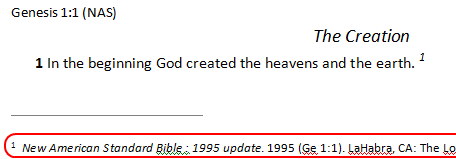
Note that citations are not created when the amount of text copied is smaller than roughly 60 characters.
Hyperlink Copied Citations
- Yes = the Title in citations is hyperlinked to the source location.
- No = the Title in citations is not hyperlinked.
- Yes = footnotes are inserted when pasting in another application.
- No = footnotes are not inserted when pasting in another application.
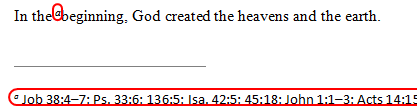
- Auto = footnotes are copied in a format compatible with most word processors
- Footnote = footnotes are inserted at the bottom of the page.
- Text = footnotes are inserted after the text
Language
Select the Language that you want Logos to use.
Play Sounds
- Yes = Logos will play sounds (e.g. upon opening the program).
- No = Logos will not play sounds.
Show Alerts
(replaced with Show Banners in v28.0)
- Yes = News alerts will be shown when the application starts.
- No = Alerts will never be shown.
Show Auto and Favorite Bookmarks
- Yes = Show wear marks and Favorite markers in resource’s scrollbar.
- No = do not show wear marks and Favorite markers in resource’s scrollbar.
(see Visual Bookmarks)

Show Banners
(New in v28.0)
- Yes = Alerts with product tips/special offers may be shown.
- No = Alerts will never be shown.
- Yes = Show additional information when you hover over a word in a resource e.g. a greek word in a morphological text.
- No = do not show additional information on hover.
Show Search Bookmarks
- Yes = Show search markers in resource’s scrollbar.
- No = do not show search markers in resource’s scrollbar.
(see Visual Bookmarks)

The Store button can be configured to appear in the main toolbar so that you can purchase resources from your Library.
- Yes = Show Store button
- No = do not show the Store button
Show the Notification Bar
The Notification Bar will appear when there are updates for the program or your books.
- Yes = Show notifications in the bar
- No = do not show notifications in the bar (they will appear in the Logos tool bar).
Show Visual Cues
Visual cues are orange circles which appear momentarily to draw your attention to a location in a resource.
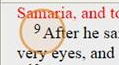
- Yes = Show visual cues in resources.
- No = do not show visual cues in a resources.
(see Visual Cues)
Show Keyboard Selector
An option for a button to change the keyboard for original language input.
- Yes = button will be shown
- No = button will not be shown
Suggest Latin Lemmas
- Yes = auto-complete Latin lemmas
- No = do not suggest Latin lemmas
Suggest Transliterated Lemmas
- Yes = auto-complete Transliterated lemmas
- No = do not suggest Transliterated lemmas
Accessibility
For more easily accessible information on changing the font and program size via scaling, see this user-created video.
Content Scaling
- 80% – 360% = display text at a size in this range for all book, document, guide, and tool panels.
Changing the text size in any individual panel will override this setting.
Program Scaling
- 80% – 200% = change the application scaling factor to a value in this range.
Text, buttons and icons will be scaled as a percentage of your operating system’s display setting.
Resource Panel Background
- Select the background color for all resource panels in Logos.
The background color for tools cannot be changed.
Internet
Use Internet
- Yes = Logos will connect to the internet for various features.
- No = Logos will not connect to the internet.
(see The Internet)
A restart is required for changes to take effect.
Automatically Start Downloads
- Yes = When new/updated resources or software is detected, they will be downloaded automatically when you are working online.
You can also set the window of time for the download.

- No = You will be notified when a download is available, and you can start it when you are ready.
Note: A restart is required for software updates and some resource updates.
Download New Books
- Yes = New resources from your purchases and subscriptions will be downloaded.
- No = New resources will be treated as Cloud resources i.e. not on your device.
They will be available in Library and can be downloaded at any time.
- Yes = download and show average book Ratings from other users
See Community Rating in Library.
- No = community Ratings will not be downloaded.
Send Feedback
This permits the program to report how you use the software so Logos can determine how to improve the program.
Choose from the list.
Text Display
Default Book Font
This font will be used by default in all books.
Choose from the list.
Show Red Letter in Bibles
This allows you to show the Words of Christ in red letters for Bibles that support red letters.
- Yes = show red letters.
- No = do not show red letters.
Default Notes Font
This font will be used by default in all Notes.
Choose from the list.
Default Notes Text Size
This text size will be used by default in all Notes.
Choose from the list.
Chinese (Simplified) Font
This font will be used by default in Chinese (Simplified) books.
Choose from the list.
Chinese (Traditional) Font
This font will be used by default in Chinese (Traditional) books.
Choose from the list.
Greek Font
This font will be used by default in Greek books.
Choose from the list.
Hebrew Font
This font will be used by default in Hebrew books.
Choose from the list.
Korean Font
This font will be used by default in Korean books.
Choose from the list.
Syriac Font
This font will be used by default in Syriac books.
Choose from the list.
Justify Book Text
- Yes = book text will be justified.
- No = book text will not be justified.
Line Spacing
This allows you to adjust the vertical spacing between lines of text in a resource.
Choose from the list.
Double-Click Action
This allows you to select the action to be performed on a mouse double-click.
Choose from the list; where some actions are unique to double-click
Triple-Click Action
This allows you to select the action to be performed on a mouse triple-click.
Choose from the list; where some actions are unique to triple-click.
Text Selection
This affects what text is selected as you move the cursor.
- Character = one character at a time (the most predictable).
- Word = one word at a time.
- Smart = a phrase/verse/sentence/paragraph (the least predictable).
This is a menu of commands from the right click Context menu
- Yes = show the menu when text is selected.
- No = do not show the menu.
Prefer Lemmas
This allows actions to be performed on lemmas in Reverse Interlinears
- Yes = act on lemmas whenever possible.
- No = always act on the surface text
This is the transliteration format used for Greek text.
Choose from the list.
This is the transliteration format used for Hebrew text.
Choose from the list.
This is the transliteration format used for Syriac text.
Choose from the list.
Advanced
Enable Hardware Acceleration
- Yes = use the GPU for faster performance.
- No = do not use the GPU.
Hidden Books

This is where you drag a resource from your Library to hide it.
For more information please see Hiding Books