Viewing Footnotes, Links, & other information in your book
Updated for Logos 8+
Page Contents
Logos provides several ways to view footnote information within your resource.
If you click on a footnote in your resource Logos will show you a pop-up box with the info for that footnote
- Hover your mouse over a footnote (j below)
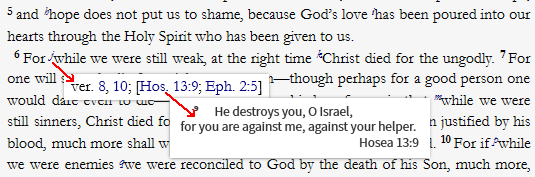
- Now click on the footnote...
- The pop-up box will remain on the screen even if you move your mouse away from the footnote.
- Hover the mouse over a link in the pop-up box (Hos 13:9)...
- Another pop-up box will appear with information regarding that link.
- Click somewhere in your resource away from the pop-up boxes to remove them.
You can use the Information tool to view your footnote information.
- Open the Information tool
- Set the Information panel Hover/Click option to Hover.
- Ensure the Footnotes Setting is checked to Look up references.
- In your resource hover your mouse over a footnote.
- The Information panel will show details of the footnote.
You can use the Power Lookup tool to view information on all visible footnotes in a resource.
- Open the Power Lookup tool.
- Set the Linking to Follow.
- Now click in your resource.
- The Power Lookup panel will show the footnotes that are visible in your resource’s panel.
You may need to use the scrollbar to locate your footnote.
View in Column Mode
- You can view footnotes in your resource when you view the resource in one of the Column modes.
- Footnotes will appear at the bottom of each column when they appear in the surface text.
- References (usually subscript lowercase letters) will not appear.
- When you turn off Column mode (set Columns to None) the footnotes will not be shown.
- Open the resource’s panel menu.
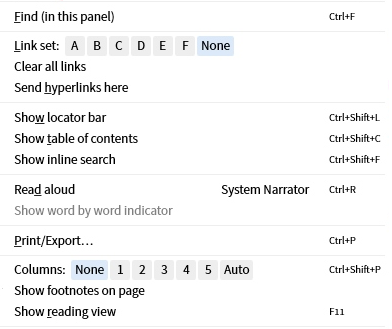
- Click to check Show footnotes on page.
- Click on one of the Columns modes (e.g. Auto) to enable Column viewing in the resource panel:

- Notice that your footnotes are found under the column in which they were found.
- To turn Off footnotes you can either:
- Uncheck Show footnotes on page in the menu.
- Or you can set Columns to None.
- If you choose full page Reading view (F11/Opt+Cmd+R) it ignores your Columns setting and defaults to Auto Column mode.
Links
In Logos you can view or open a Link which is in a resource.
Snapshot view of Link info
You can see a pop-up box showing you information from a Link.
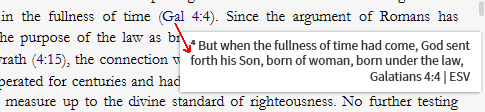
- Hover your mouse over a Link in your resource (Gal 4:4).
- A pop-up box will show a snapshot of the link’s target.
Opening a Link
If you click on a bible link it will usually open in your preferred bible, but you can
open it in a specified Bible version using Send Hyperlinks here.
This will allow you to keep a copy of your preferred Bible open without disturbing your reading.
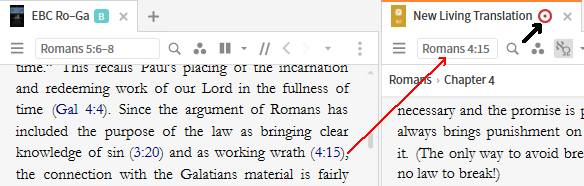
- Open a Bible where you want Hyperlinks to be sent (NLT).
- Set Send Hyperlinks Here - see wiki page Send Hyperlinks here.
- In your resource (EBC) click on a link (4:15) to have it open in the Bible that is set to receive hyperlinks.
Logos has powerful features which can assist you in finding definitions, original language translation and other info on a word in your resource.
Quick view of Original Language for a Word
If your Bible has a Reverse-Interlinear, you can view the
Original Language information for a word by simply holding your mouse over the word.
A pop-up information box will appear at the bottom of your resource’s panel, but only if the Interlinear pane is turned off.
Note: This also applies to Septuagint bibles.
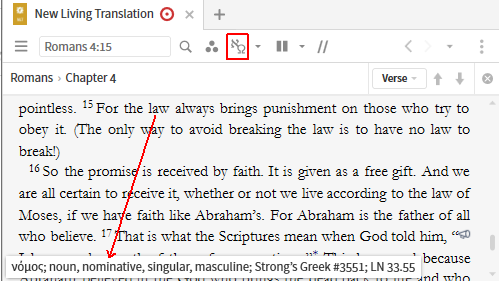
- In your resource hover your mouse over a Word.
- Look at the bottom of your resource’s panel and you will see a pop-up box with the Original Language information.
You will find the Right Click Menu a powerful tool while studying or reading in your books. Logos provides a wealth of tools to assist you.
Looking up definitions
When you right click on a word you can use Selection to lookup the definition in an English dictionary or a Bible dictionary.
Looking up Original Language definitions
When you right click on a word in a Bible you can use Lemma to lookup the definition to the original language word in a Lexicon.
Looking up Biblical People/Places/Things
When you right click on a word that is a Person or Place or Thing you can open the Factbook tool to information on that entity.