Workflows
Workflows
Updated for Logos version 10+
Workflows are detailed step-by-step study guides for any study process,
from devotionals to expository sermon preparation.
You can follow Workflows provided in Logos, or create your own.
Relevant tools and resources are available at every step of a workflow,
to help you accomplish the task at hand.
Your insights from throughout the study process are stored in the new Notes tool.
Page Contents
Using Workflows
Open the Guides menu
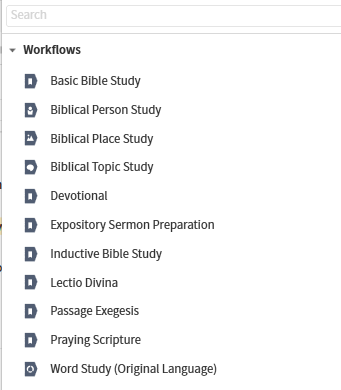
- choose a relevant Workflow
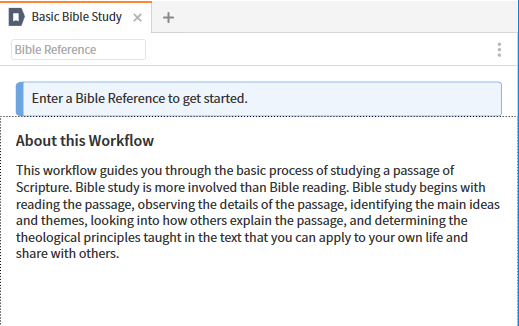
- In the Reference box enter the passage, topic, word, etc. that you want to study.
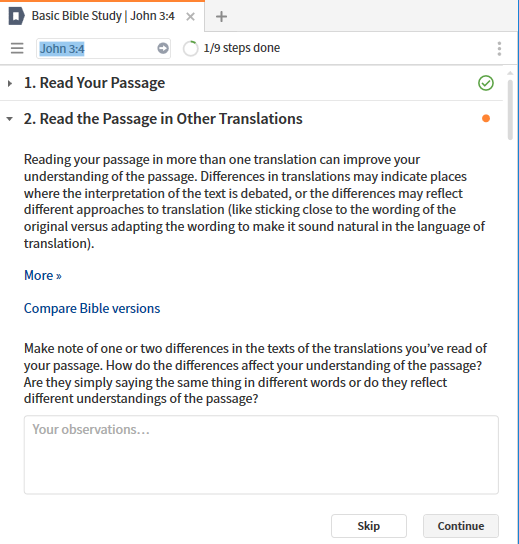
- Read the text, answer the questions, and click the Continue button to proceed to the next step/section.
If you choose to Skip a step, it will not be regarded as complete.
A red dot marker indicates the next step; which is useful when you later resume the Workflow (from Started Workflows in the menu).
A completed workflow is listed under Completed Workflows in the menu.
Workflow Editor
Use the Workflow Editor to customise the steps for a particular study process, where the standard Workflow does not meet your need.
- In the Guides menu (at the bottom), choose New followed by Make a new Workflow
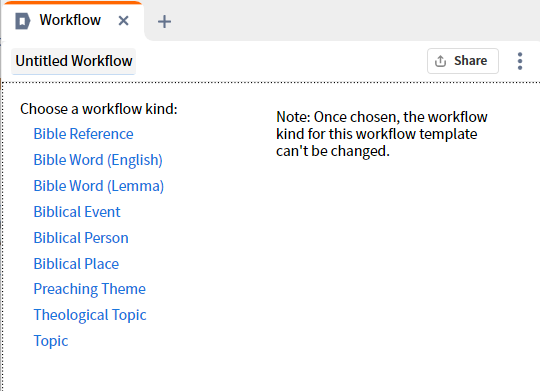
- Enter a name for your custom Workflow
- Choose a Workflow Kind
This allows for scripture-based and word-based workflows together with some datatype-based workflows.
The editor will restrict the available options according to your choice.
- Bible Reference was chosen for this example.
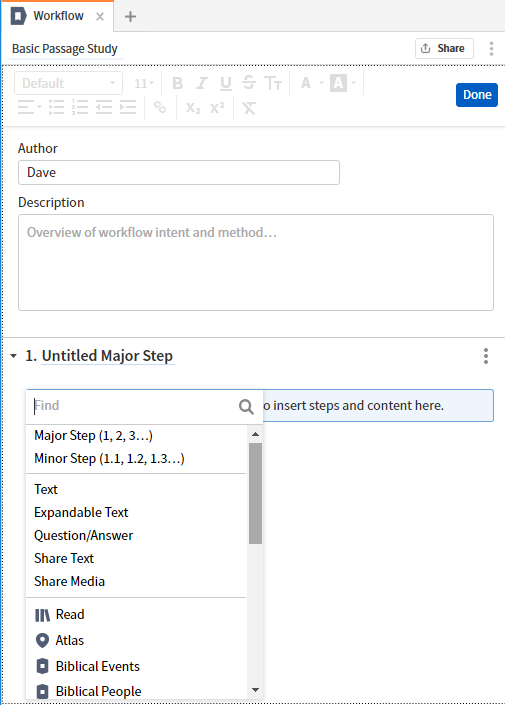
- After you complete Author and Description, the Add button then presents various options. For example:
- Choose Major Step; then
- Choose Text to describe the Step
- Choose from various actions like Read, Atlas, Biblical Events.
- Choose Question/Answer
- Repeat some or all of the above
- consider dividing into Minor Steps
- Start another Major Step
- ...
- Click Done
A created workflow is saved under Custom Workflows in the Guides menu. If you right-click that workflow and select Edit, you can continue to customize it, or change its name.
Once you start to use your Custom Workflow, it will appear in the menu under Started Workflows or Completed Workflows.